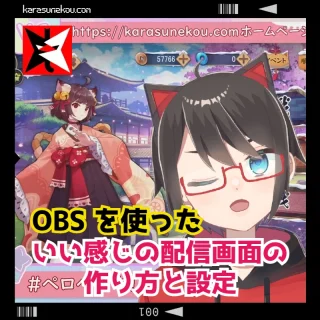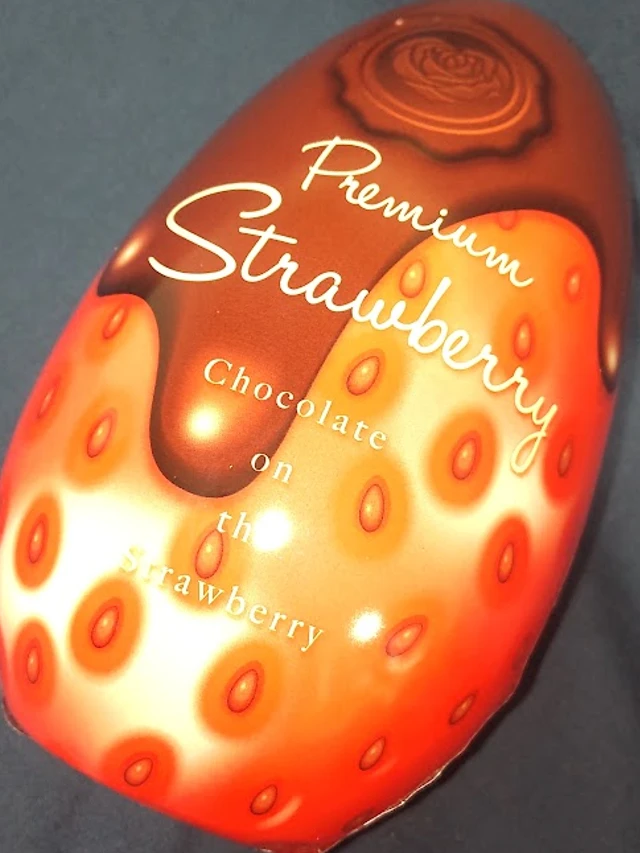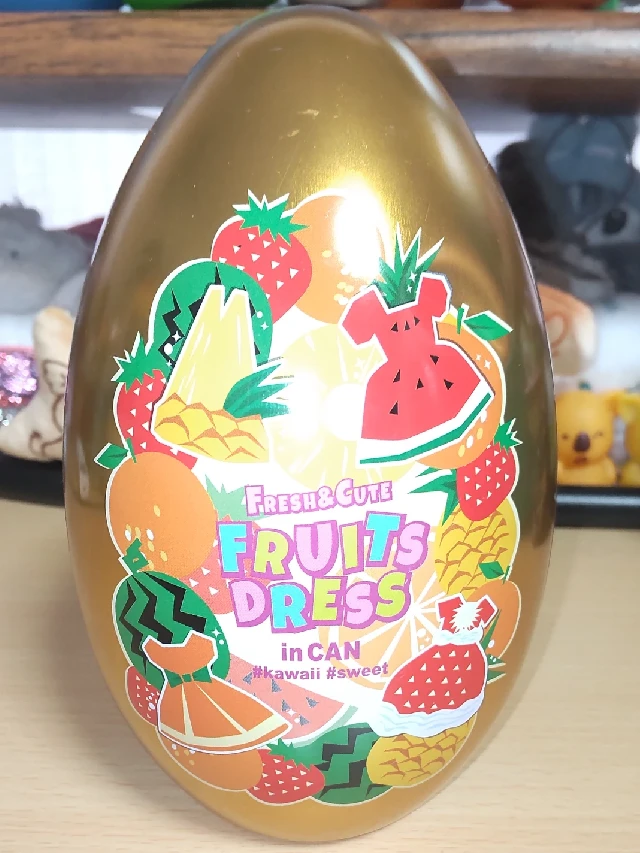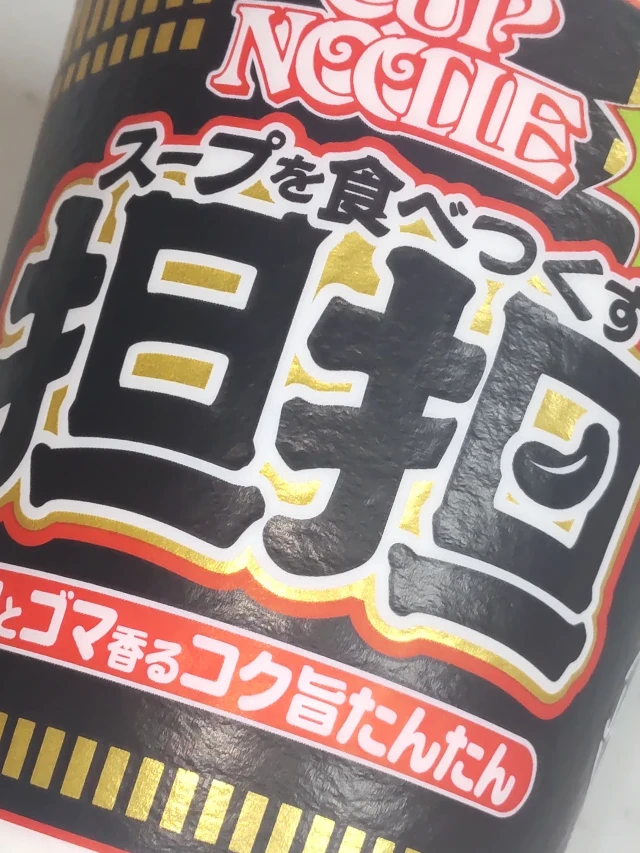おにいちゃん、What’s Up? 烏袮コウです!
最近、TikTok[1] とか Youtube[2] の Shorts などショート動画が流行ってますよね!
スマートフォンがあれば誰でも簡単に動画をアップロードできますし、視聴者もサクサク動画を流し読みする感覚で見ることができる手軽さがショート動画の魅力です!
もちろん、パソコンからもショート動画をアップロードできるわけですが・・・動画編集ソフトで縦長動画を作ることはできても、PCゲームとかを縦長画面で撮影する方法がわからなかったので悩んでました!
調べてみた結果、Vtuber も御用達な配信・動画撮影ソフト「OBS Studio[3]」でも縦長動画を撮影できるようです!
今回、その方法をメモしてみました!
それじゃ、Here We Go!

OBSで縦長動画を撮影する
それでは、OBS で縦長動画を撮影する方法をチェックしてみます!
とりあえず、OBS のサイトからソフトをダウンロードしてください!
なお、OBS の基本的な使い方は、こちらをご覧ください!
1:OBS を起動
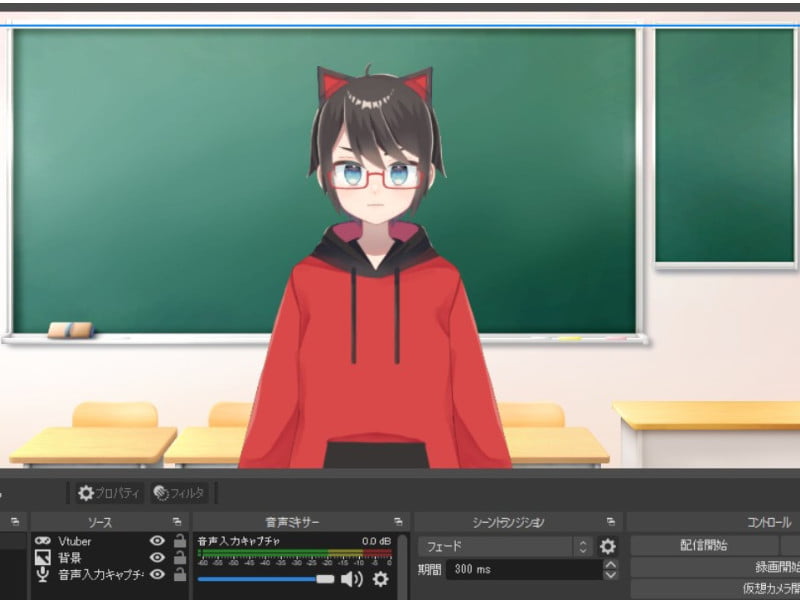
まずは、普通に OBS を起動しましょう!
2:設定を開き映像を選択
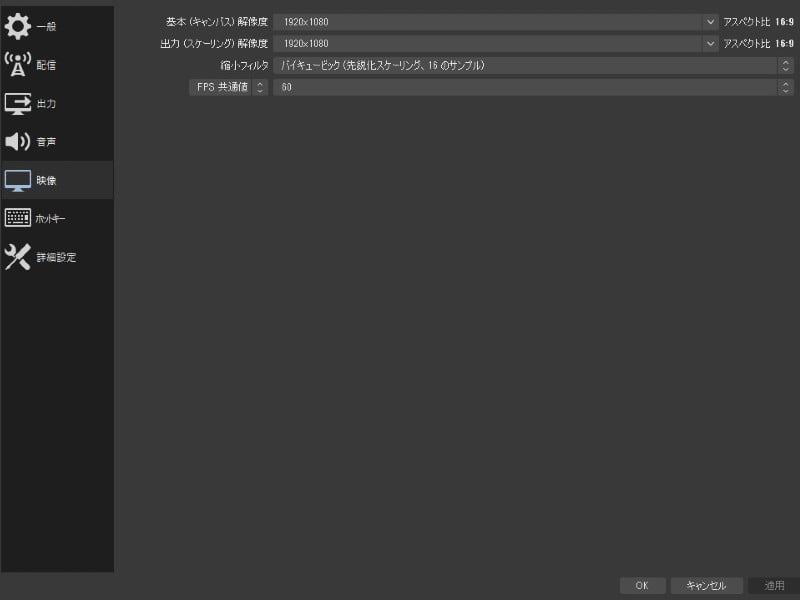
右下の「設定」を開いて「映像」の項目を選択します。
左上の「ファイル(Alt+F)」から「設定(Alt+S)」を開いても OK です!
3:基本と出力解像度を変更
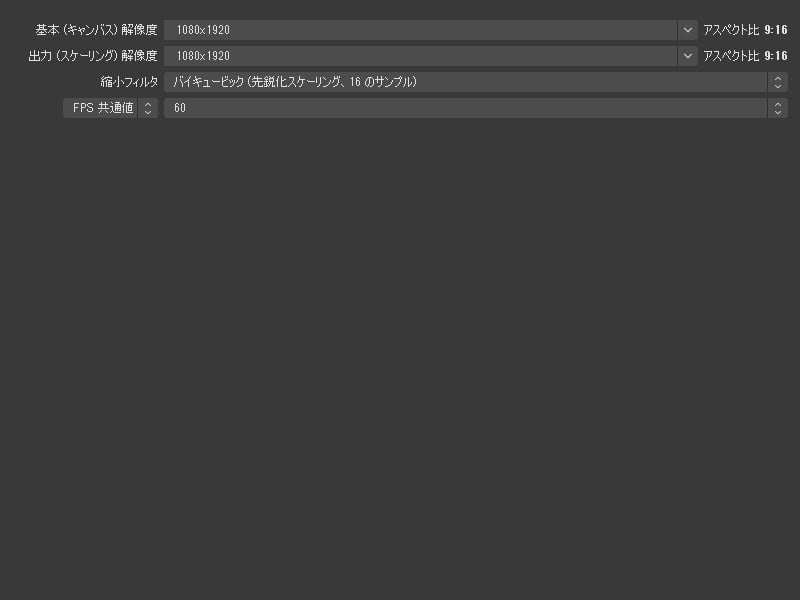
「映像」項目の「基本(キャンバス)解像度」と「出力(スケーリング)解像度」を変更します。
直接数値を入力できますので、ここでアスペクト比が縦長の「9:16」になるようにしましょう(例えば「1080 x 1920」)!
「基本解像度」は OBS のキャンバスの解像度で、出力解像度は実際に映像として出力される解像度です。
これが一致してないと、アスペクト比が変になっちゃったりしますので注意!
4:設定を適応して画面に戻る
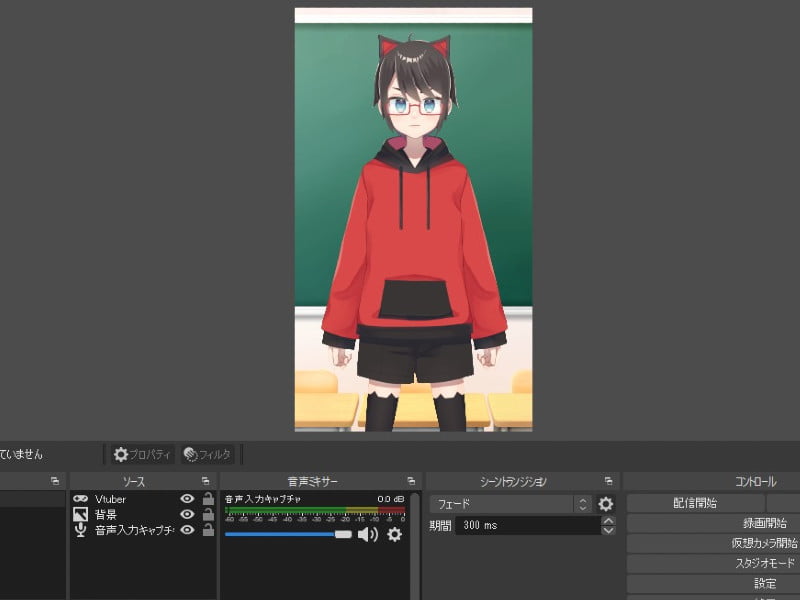
「適応」で変更を保存して画面に戻ります!
これで OBS が縦長動画用になりました!
これで「録画開始」より縦長動画を撮影することができるようになります。
スマホなどの縦画面で遊ぶゲームなどで活用してみたいと思います!
使用例など
ウェブストーリー
ぼくの自己紹介ウェブストーリーも、この方法で撮影しています!
Youtubeショート動画の録画やスマホでのライブ配信などに使う機会が多いかもしれません。
動画を丸くして撮影
縦長動画だと、Vtuber の Live2d モデルが大きくて画面が隠れがちになり、見づらくなってしまいます。
ということで、顔を中心に丸く切り抜いて合成する方法をこちらの記事で解説しています!
通常の配信でも役に立つこともありますよ!
まとめ
ここまで読んでくれてありがとう、おにいちゃん!
ということで、OBS で縦長動画を撮影する方法をお勉強していたので、メモとしてまとめました!
最近はショート動画の反応がいいみたいなので、ぼくもチャレンジしてみようと思っています!
おにいちゃんもぜひやってみてね!
それじゃ、See You♪
出典・脚注
- 公式サイト:TikTok
- 公式サイト:Youtube
- 公式サイト:OBS Studio