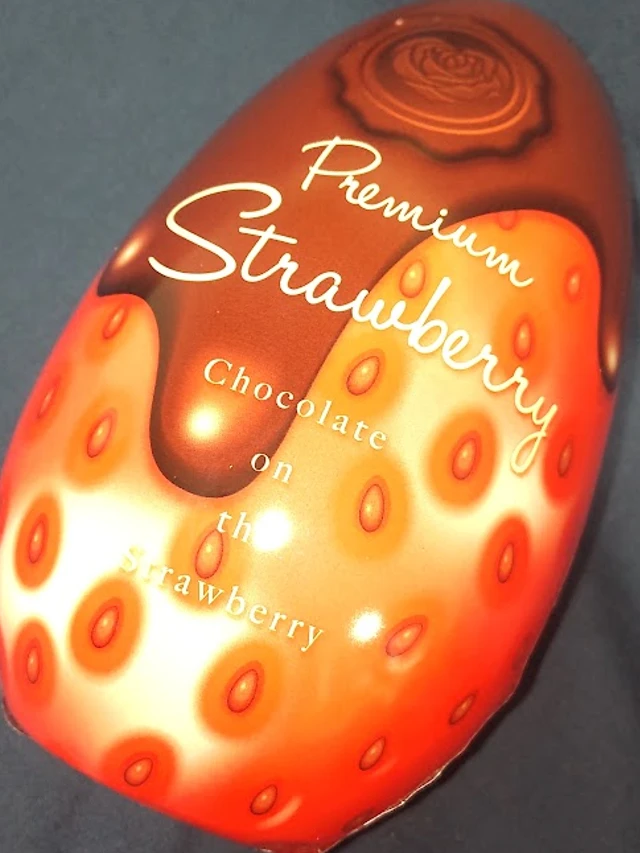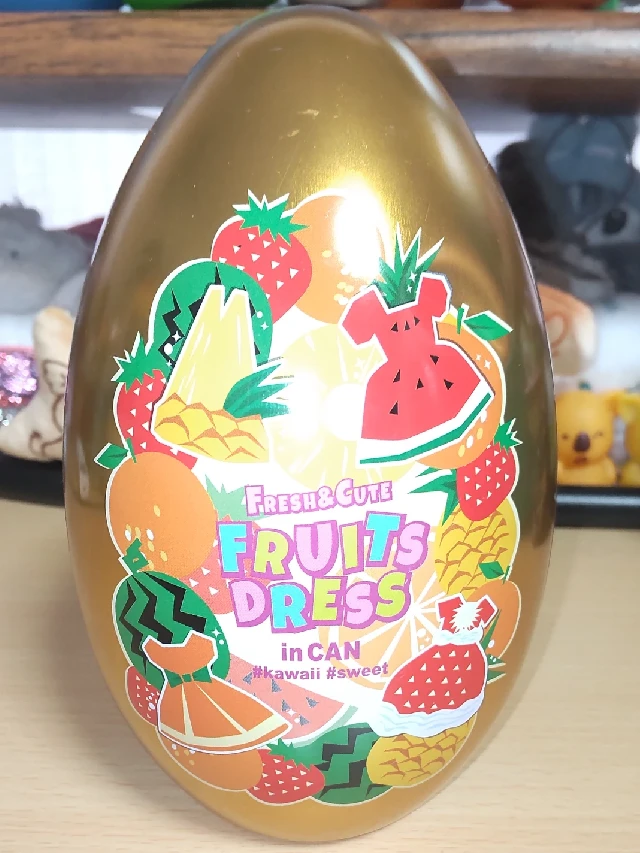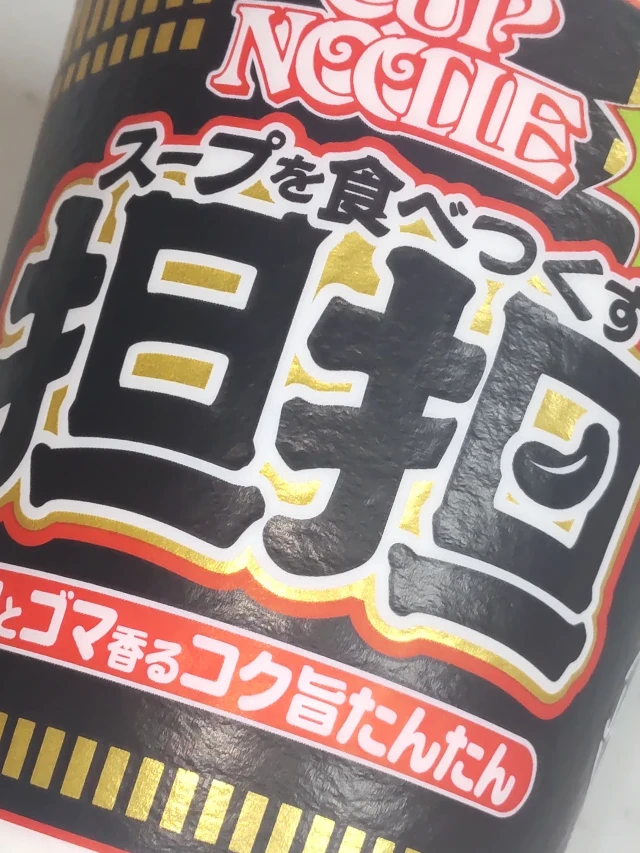おにいちゃん、What’s Up? 烏袮コウです!
Vtuber や V ライバーをやっていると、立ち絵を加工してシルエット化[1]しないといけないことが結構あったりします。
例えば、デビュー前や新規立ち絵を公開するときに「あと何人フォローで新立ち絵公開!」といったときに使ったりするんですね!
Illustrator[2] とかでバリバリに加工できるよ! なんて方もこの界隈では多いのですが・・・ぼくみたい底辺 Vtuber だと、そんなハイカラな画像加工ソフトなんて使えません!
でも、お仕事なんかでも使ったりしなきゃいけないことも多いので、なんとかしなきゃいけないのです・・・。
今まではココナラ[3]などでアウトソーシングしていたんですが、ようやく自力で画像をシルエット化する方法を理解したのでメモしておきます!

ブラウザ画像加工サイト Pixlr で手軽にシルエット化!

ぼくがいつも使っているブラウザ上で画像加工できるサイトが「Pixlr」なんですが、ここで画像をシルエット化する方法をようやく会得しました!
ということで、この Pixlr[4] で画像をシルエットにしてみたいと思います!
まずは、シルエット化する画像が必要ですね!
お持ちでない場合や新規にイラストを発注したいという方は、ぼくもよく使ってるココナラがおすすめですよ!
イラストは透過処理された PNG 画像[5]がいいと思います!
手順1:サイトにアクセス!
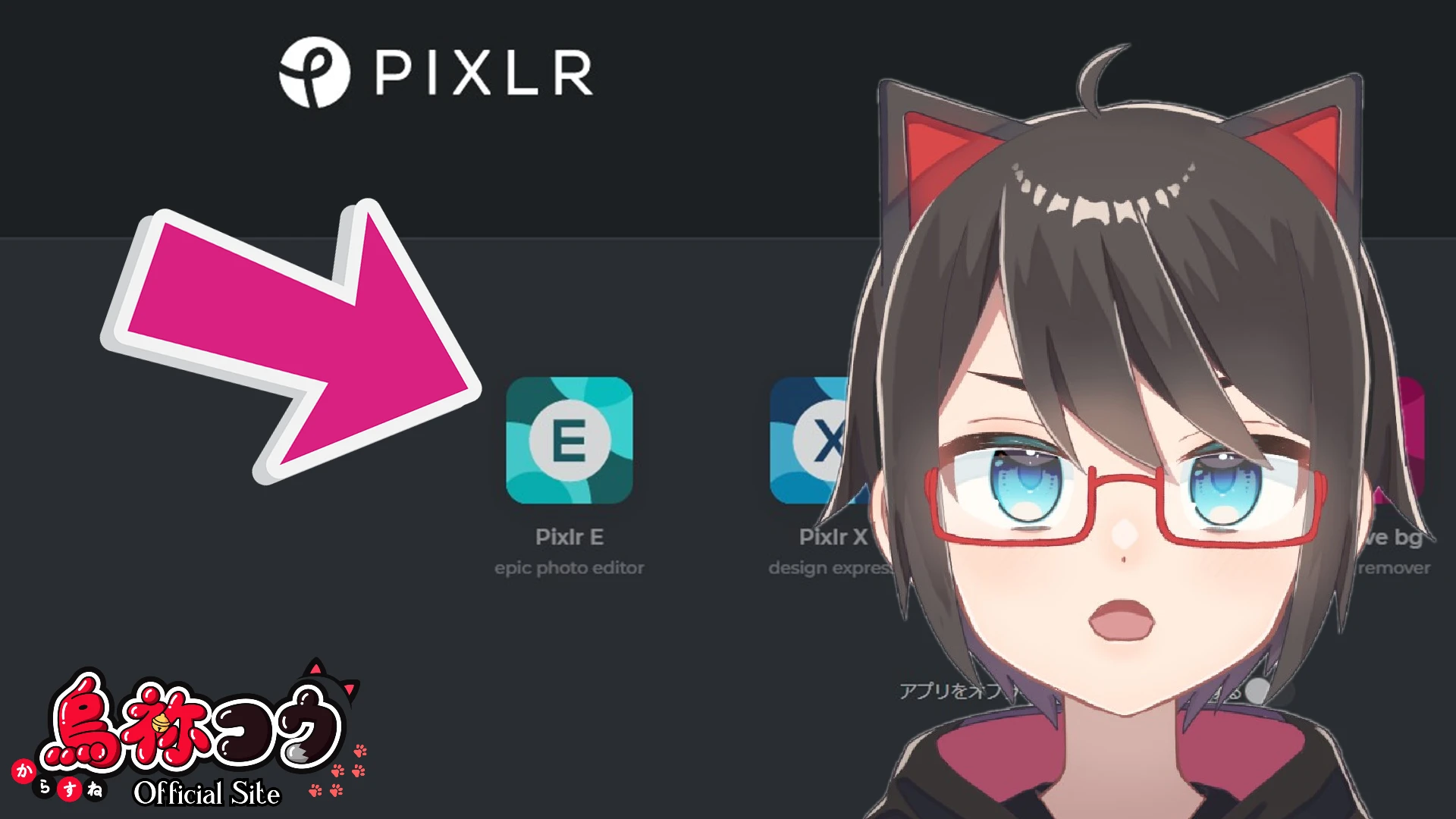
まずは、Pixlr のサイトにアクセスしましょう!
海外のサイトですが、日本語にも対応しているので、初心者でも使いやすいですよ!
右上の方にログインやプレミアムの表示がありますが、ログインしなくてもいいですし、もちろん無料で利用できます! 無料の場合は広告が表示され、一部プレミアムじゃないと使えない機能もありますが、通常の画像加工なら不便ではないですよ。
アクセスすると、中央に「Pixlr X」「Pixlr E」「Photomash Studio」の 3 つのアイコンがあります。
Pixlr X は初心者向けの画像編集エディター、Pixlr E は上級者向け、Photomash Studio はアイコンやストーリーなど SNS 向けの画像を簡単に制作するツールです。
今回はビギナー向けの Pixlr X でシルエット加工してみましょう!
では、左にある Pixlr X をポチっとクリックしちゃってください!
手順2:シルエット化する画像を開く
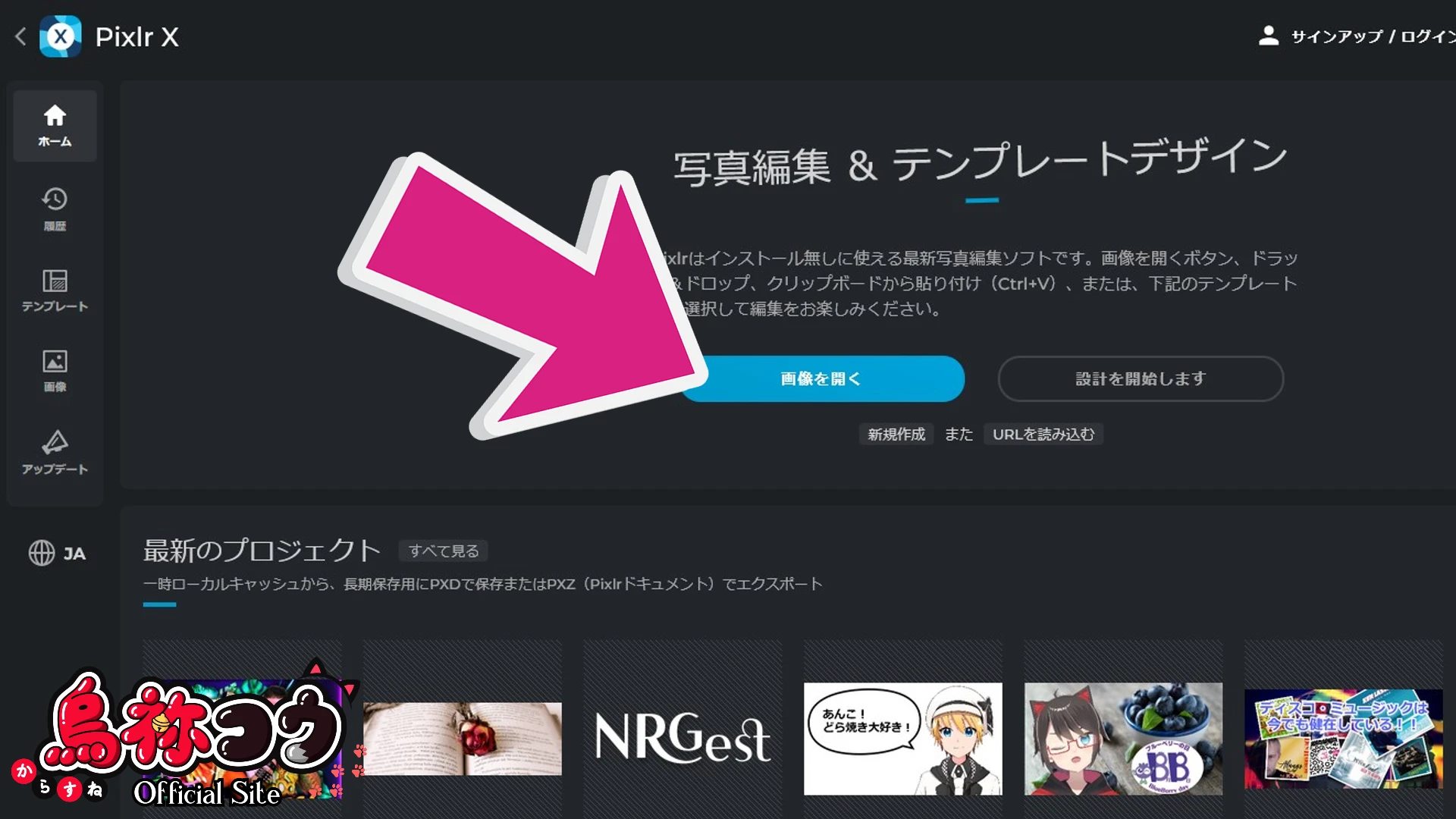
Pixlr X にアクセスすると、ホーム画面に入ります。
ここでシルエット加工したいイラストを選択しましょう!
編集するイラストのサイズを変えたい場合などは、下にある小さい「新規作成」から好みのサイズを指定できます。

画像を選択すると、こんな感じの画面になりますよ!
今回は、かわいいうちの子のまそっちに犠牲になってもらいましょう!
手順3:シルエット化
画像を読み込んだ状態だと左に「レイヤーが選択されていません」と表示されていますので、まずはレイヤーを選択します。
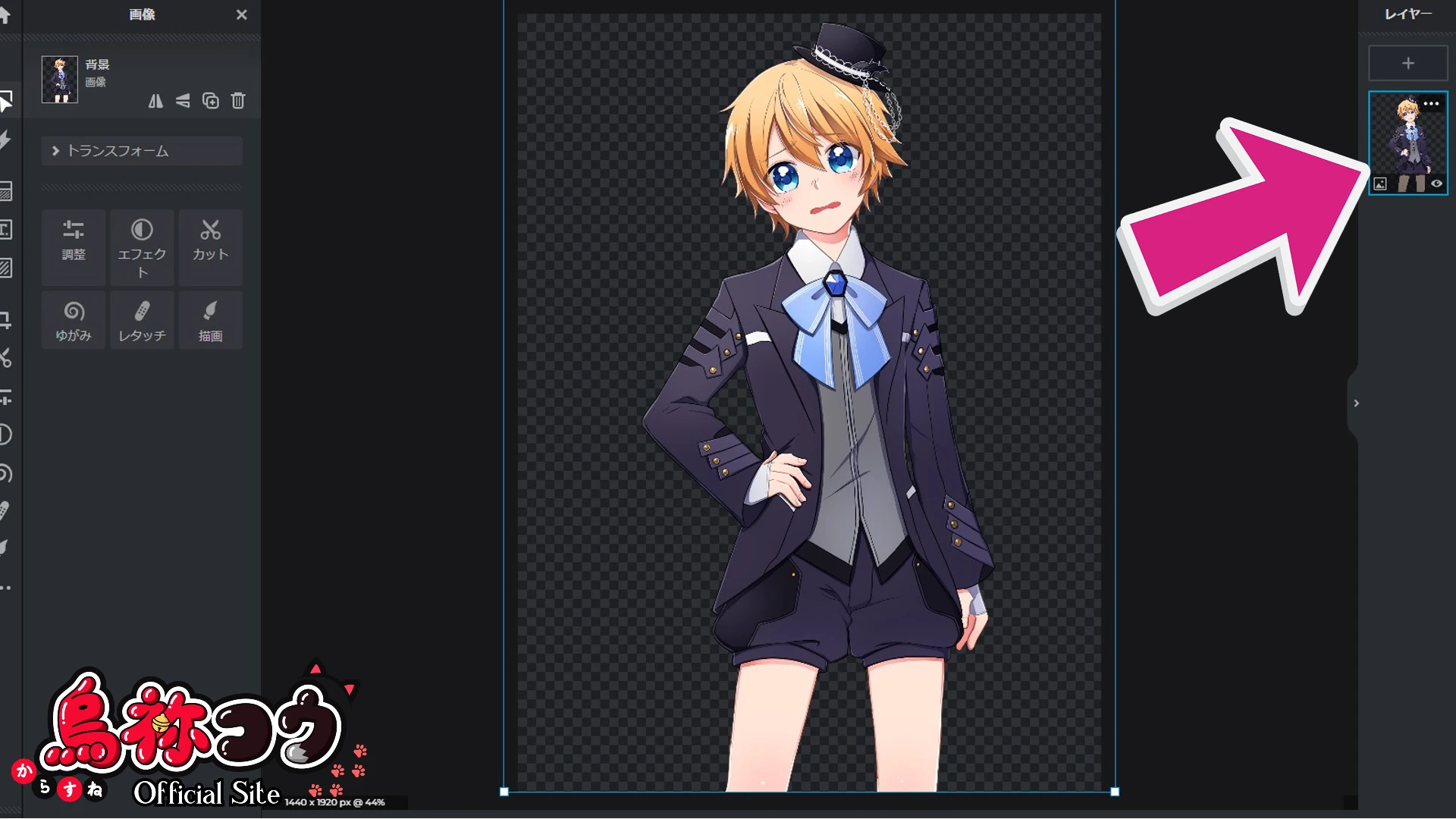
レイヤー、または加工したい画像をクリックすると選択した状態となり、青い枠線が表示されます。
この画像を今から加工しますね! といった感じですね!
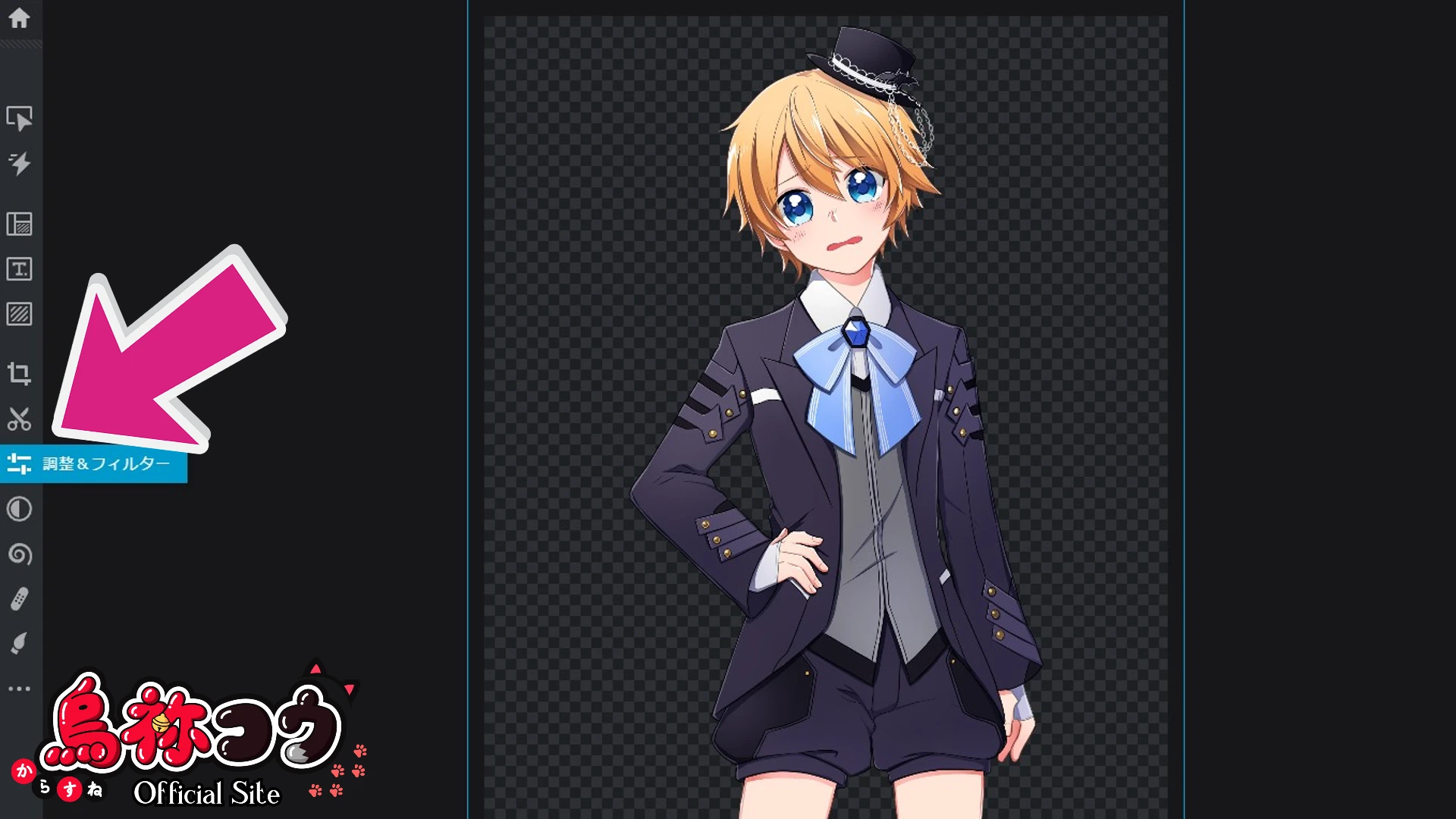
次に左のメニューアイコンからフェーダーのようなアイコンの「調整&フィルター」をクリックしましょう!

いろいろ調整メニューが出てきますので、一番下にある「塗りつぶし」をクリックしましょう。
すると「量」「色」「ブレンドモード」が出てきます。
ここからイラストをシルエット化しちゃいますよ!

まず「ブレンドモード」の中から「Multiply」を選択します。

続けて「色」にある「・・・」を選択。
カラーパレットが表示されますので、ここで「黒色(#000000)」を選んでください!
パレットを動かしてもいいですし、直接カラーコードを打ち込んでも OK!

仕上げに「量」を最大 MAX パワーの「100」に設定しましょう!
すると、うちのこが見事に真っ黒なシルエットになりました!
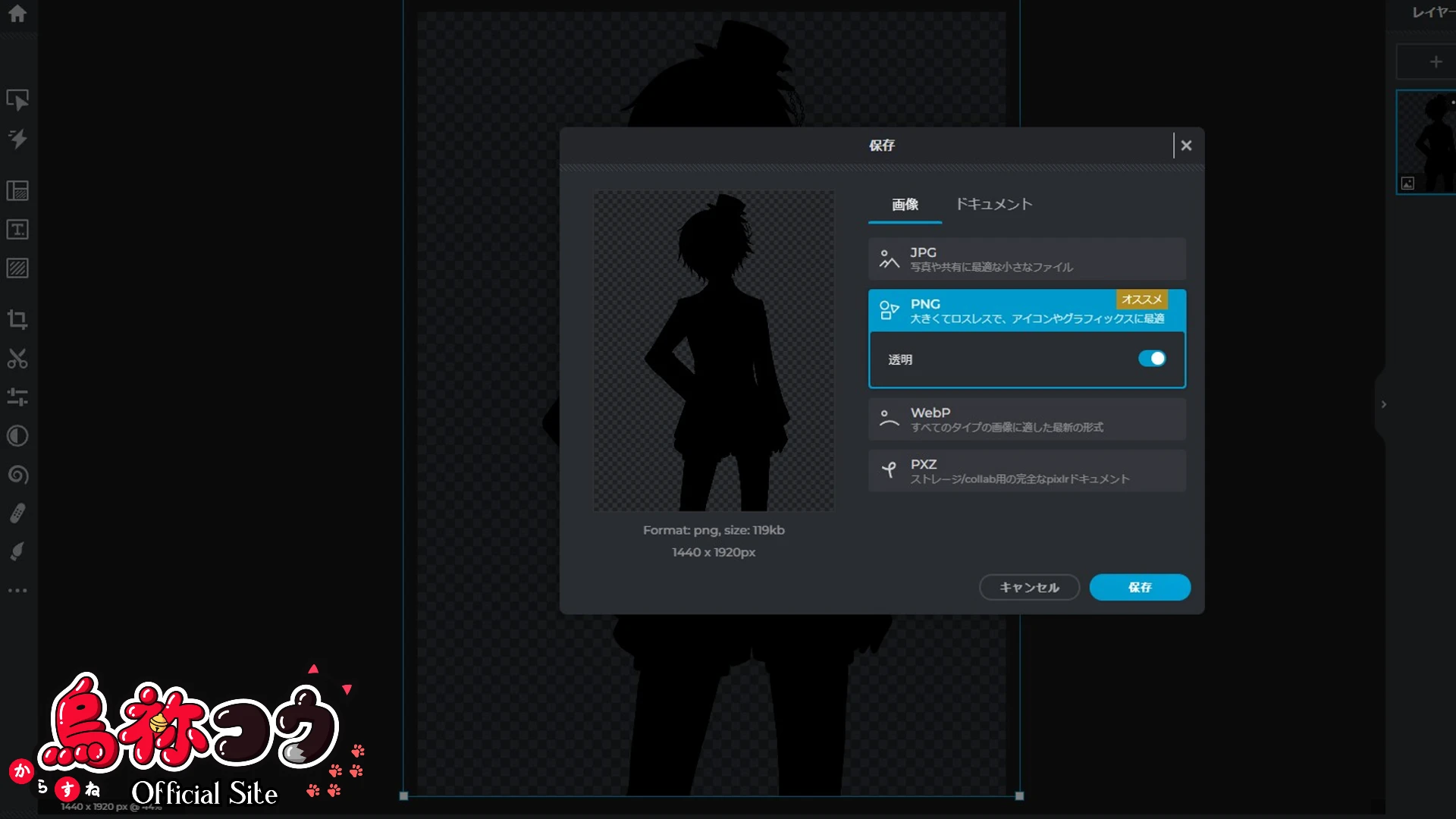
最後に、シルエット化したイラストをダウンロードして完了です!
右下にある「保存」から「PNG」を選択。
保存する前にちゃんと「透明」にチェックがはいっているか確認しましょう!

ダウンロードしなくても、そのまま Pixlr 上で立ち絵公開の画像を作っちゃってもいいですね。
まぁ、慣れているツールで制作するのが一番ですけど、ぼくは Pixlr だけでだいたい作っていますよ!
こんな感じで、結構簡単にイラストをシルエット化できちゃいます!
全部日本語なのも、わかりやすくていいですね!
まとめ
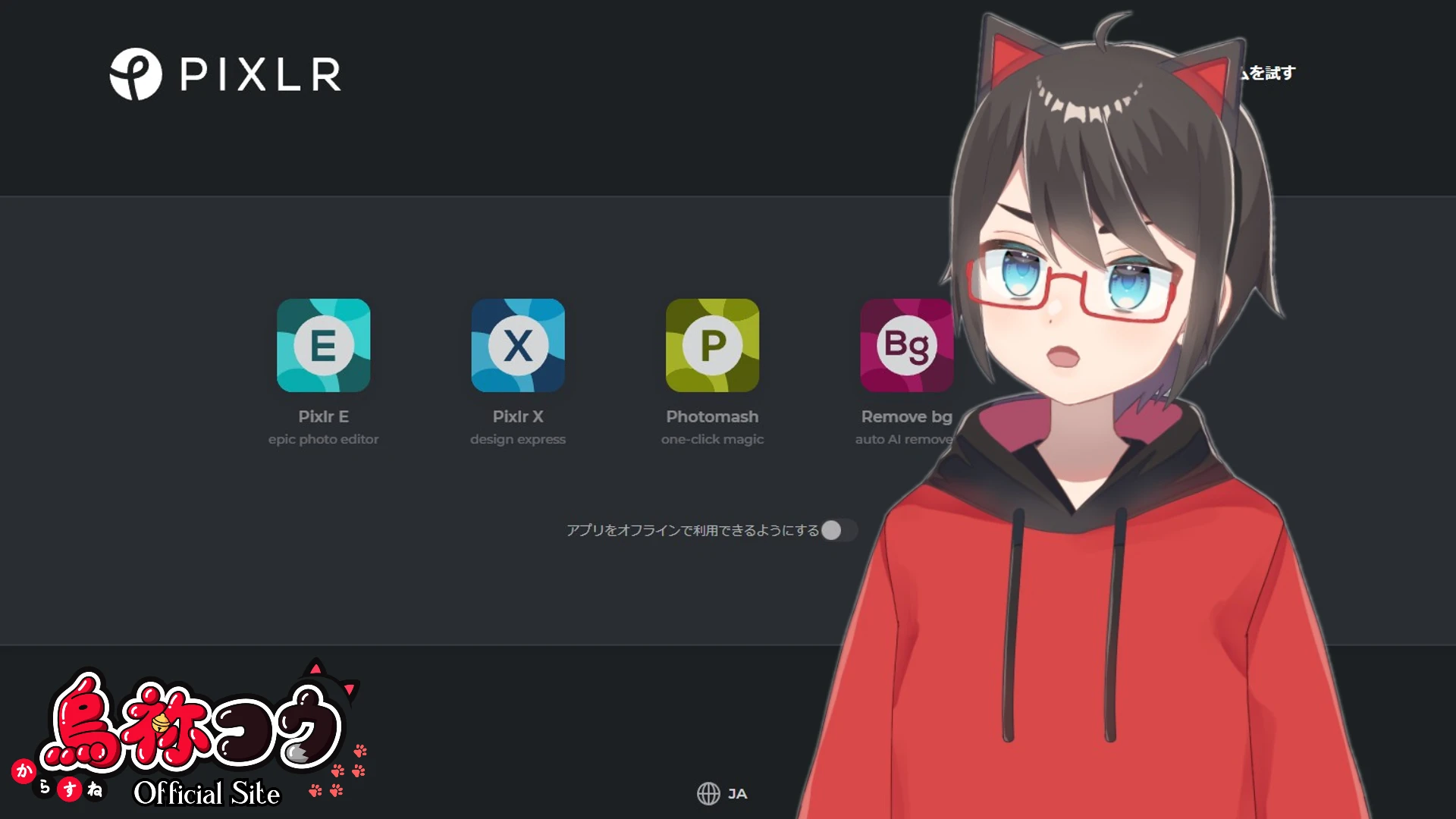
ここまで読んでくれてありがとう、おにいちゃん!
ブラウザ上で画像編集ができるサイト Pixlr は、イラストをシルエット化することもできます。
手順も簡単で、初心者でも手軽に加工ができるのが魅力。
もちろん、全部無料で完結できます!
Vtuber や V ライバーになったら、立ち絵のシルエットを使う機会も多くなるはずなので、覚えておいて損はないでしょう!
良い点
- ブラウザ上で使うことができるのでインストール不要
- 広告が出るけど無料で使える
- ログインしなくても使えて手間がかからない
- 海外のサービスだけど日本語対応(一部怪しい日本語あり)
悪い点
- ネットのない環境で使えない(一応オフラインモードはある)
- その他の加工まで手を伸ばすと、
日本語フォントが使えない・モザイク処理など一部エフェクトが使いにくいなど不便な点がある - 無料だと一日のダウンロード回数制限がある
イラストをシルエットに加工するだけなら非常に便利で使いやすいサービスです!
しかし、それ以外の加工までするとなると日本語フォントに対応していないので文字入れに苦労することがあったり、若干不便があったりもします(フォントアップロード機能が追加され日本語フォントも使えるようになりました)。
でも、無料でここまで使えるならすごく便利なサービスですね!
画像加工とか全然わからないんですが、そんなぼくでも使えますので初心者の方にもオススメなはず!
ぜひ、使ってみてください!
出典・脚注
- 参照:Wikipedia「シルエット」
- 公式サイト:Adobe Illustrator
- 公式サイト:ココナラ
- 公式サイト:Pixlr
- 参照:Web 担当者 Forum「PNGとJPEG画質の違いは? 拡張子でどう違う? ウェブ画像使い分けの基本」