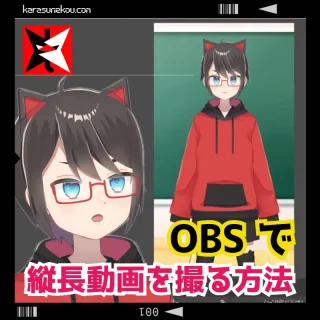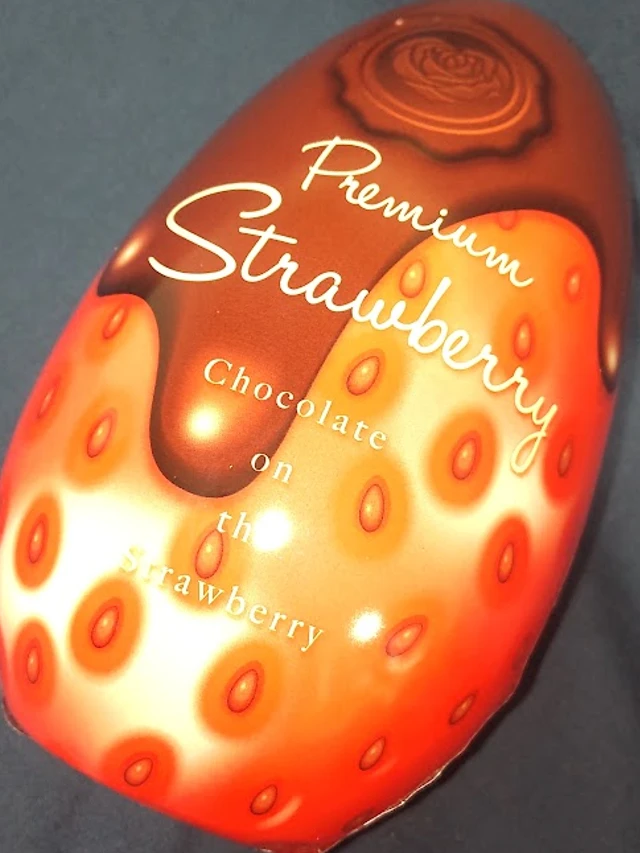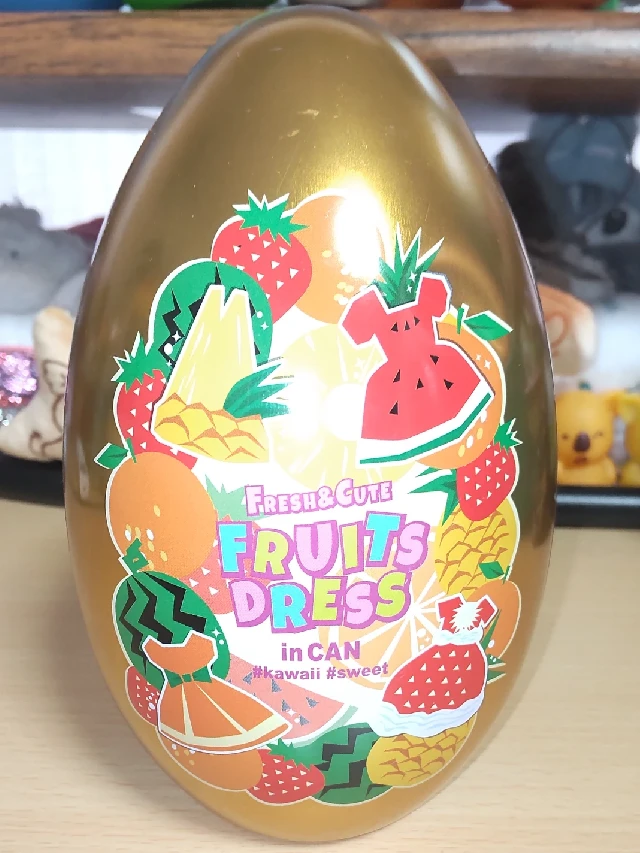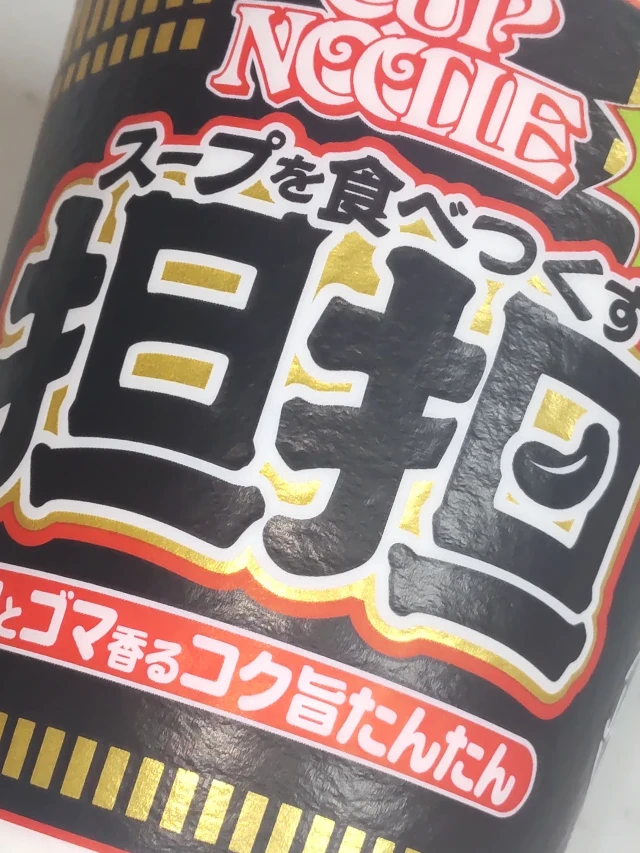おにいちゃん、What’s Up? 烏袮コウです!
Vtuberとしてゲームやトークなどの配信をするのですから、せっかくなら配信画面にもこだわってみたいですよね!
やっぱり、かっこいい配信画面だと、視聴者のおにいちゃんも楽しめると思うんですよ!
もちろん、ぼく達 Vtuber もテンションあがります!
ということで、OBS(Open Broadcaster Software)を使って、いい感じの配信画面を作る方法をチェックしてみましょう!

配信に使用するOBSについて

Source:OBS – Open Broadcaster Software
まずは、Vtuberのほか、配信や動画の録画に使用するためのソフトが必要になります。
その代表的な配信・録画ソフトが「OBS(Open Broadcaster Software)[1]」です!
これひとつでライブストリーミングやアップロードする動画の撮影が可能で、しかもフリーソフトなので無料で使用することができます!
配信者の強い味方ですね!
その「OBS」について、まずはご紹介しましょう!
OBSとは
「OBS Studio(以下、OBS)」とは、前述通り配信者向けのストリーミング&レコーディング・ソフトで、Youtube だけでなく Twitch やニコニコ動画など様々なサービスに配信することができます!
動画配信のほか、ウィンドウをキャプチャーしてゲームなどを録画することも可能。
これらの映像・音声をリアルタイムにキャプチャーしてエンコードし、配信サイトに最適な画質と音声でストリーミングを行うことができます!
また、「インテル® クイック・シンク・ビデオ[2]」や「AMD Video Code Engine[3]」、「NVIDIA NVENC[4]」といったハードウェア・エンコードに対応しており、低い負荷で高フレームレートな配信ができます。
NVIDIA は、業界をリードするストリーミング アプリケーションの OBS と協力することで、NVIDIA GPU のサポート機能が改善された新しいバージョンのリリースを支援しました。1 月末の発表が予定されている新しい OBS は、ストリーム配信に影響する FPS を現在出荷されているバージョンに比べて最大 66% 減らします。
Source – NVIDIA「新しい GeForce 向けに最適化された OBS と RTX によるエンコーディングで 1 台の PC でプロ並みの配信が可能に」
特に「NVIDIA GeForce RTX GPU[5]」は OBS と協力することで、最新バージョンにおいて FPS の負荷を大きく低減。
高品質で低負荷な配信が可能となります!
Vtuber の間でも FPS、特に「Apex Legends[6]」が人気ですよね!
OBS のポテンシャルを上げるために可能なら、ちょっとお高いですが「NVIDIA GeForce RTX」シリーズのグラフィックボードを使用しましょう!
ぼくは「GeForce RTX 3060Ti」を使用していますよ!
OBSの入手方法
まずはソフトをダウンロードしましょう!
公式サイトからダウンロードすることができます!
「Windows」「macOS」「Linux」がありますので、自分の PC の OS 合わせてダウンロードしてください!
ダウンロードしたら、インストーラーを起動し、PC へインストールします。
OBSでゲームとVtuberモデルを合成する方法
OBS ではいくつもの画面をキャプチャーして、それをリアルタイムで合成して配信します。
ゲームや Vtuber モデルのキャプチャーの方法をご紹介しましょう!
画面のキャプチャ
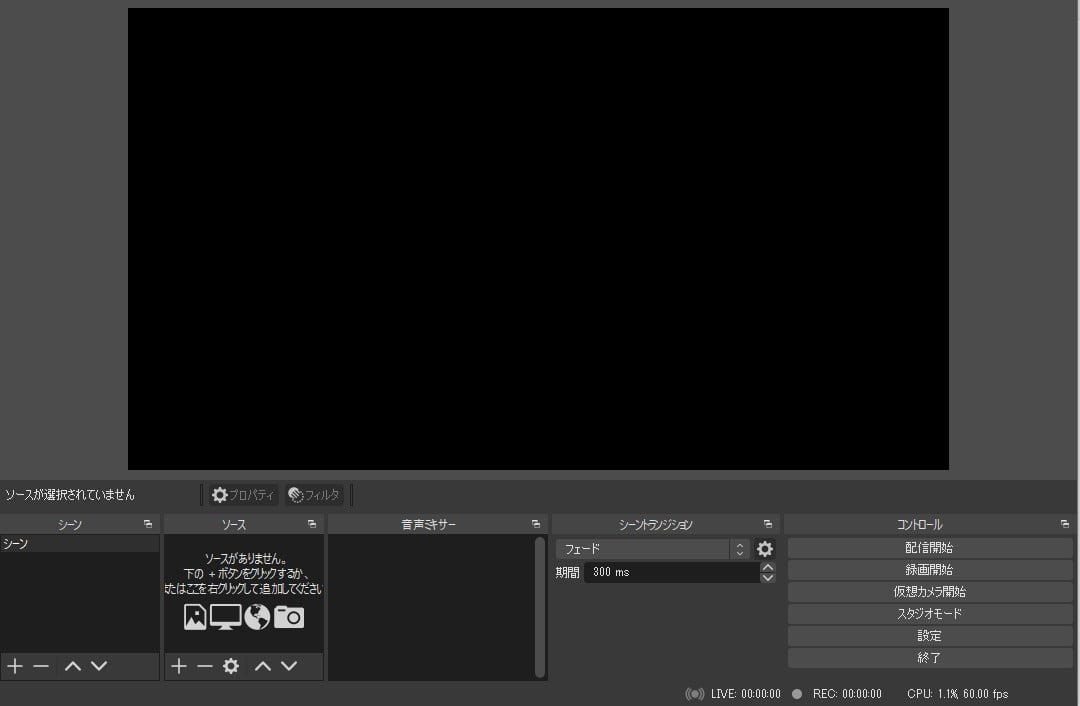
画面が真っ黒なので、まずは「ソース」から配信する画面をキャプチャします!
Vtuber にも人気のブラウザ麻雀ゲーム「雀魂(じゃんたま)[7]」でやってみましょう!
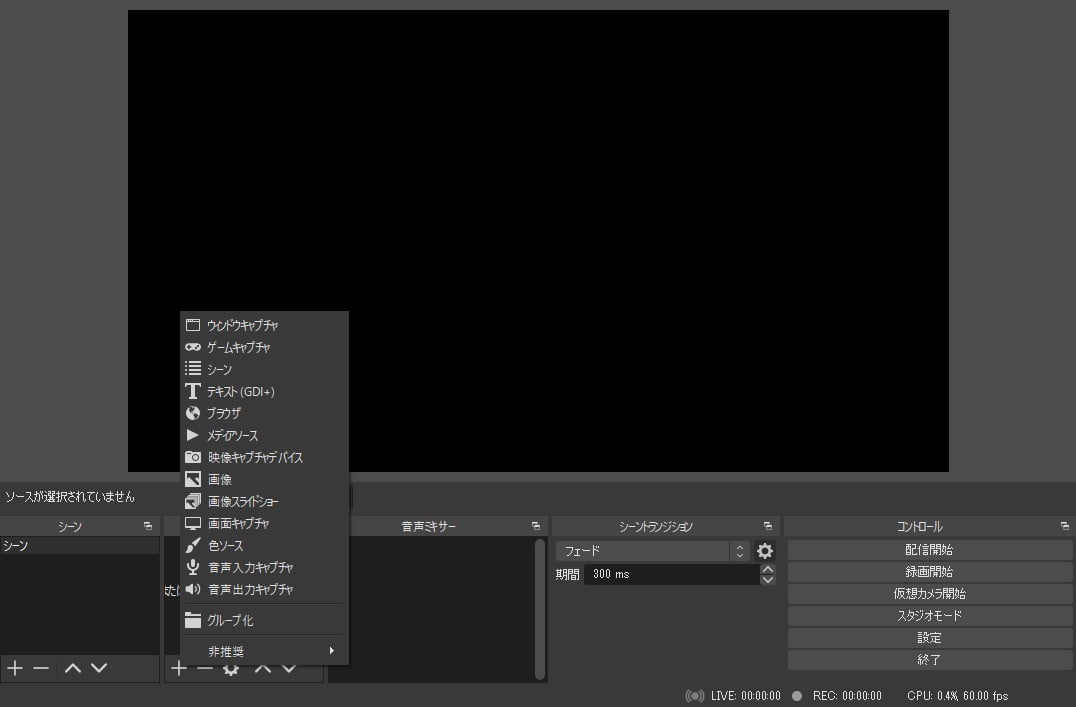
はじめに「ソース」の「+」をクリックして「ウィンドウキャプチャ」を選択します!
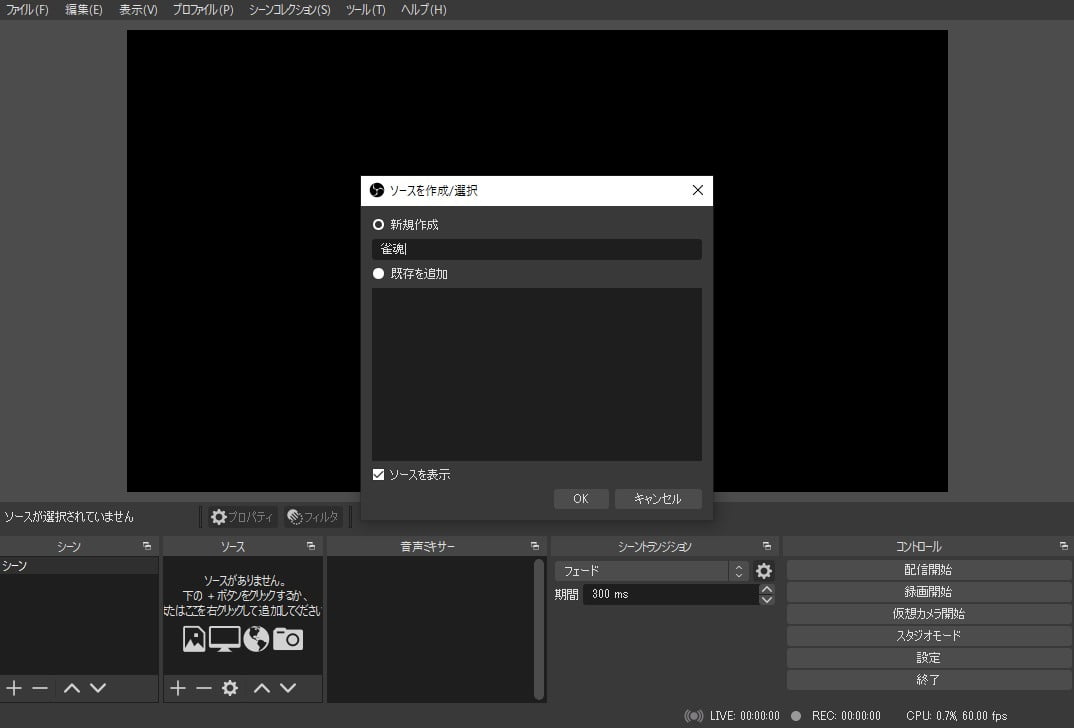
新規作成の下に「ウィンドウキャプチャ」とありますが、わかりやすいように「雀魂」と変更しておきましょう。
他のゲームの場合も、わかりやすい名称に変更しておくと便利です!
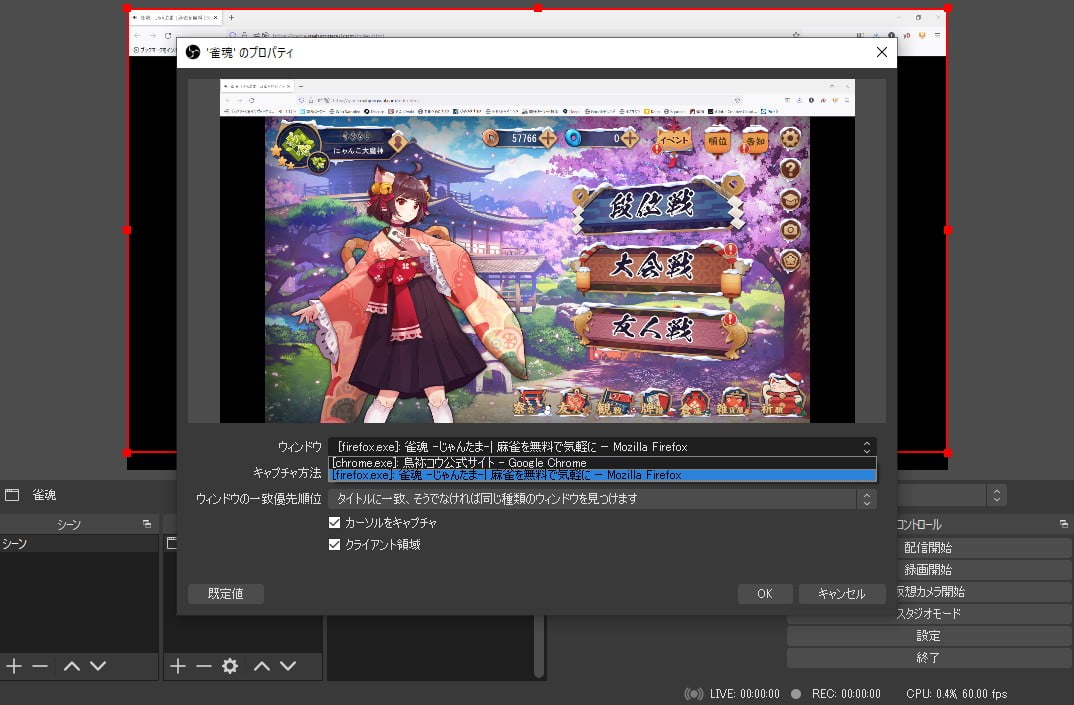
「ウィンドウ」で雀魂を起動しているブラウザを選択します!
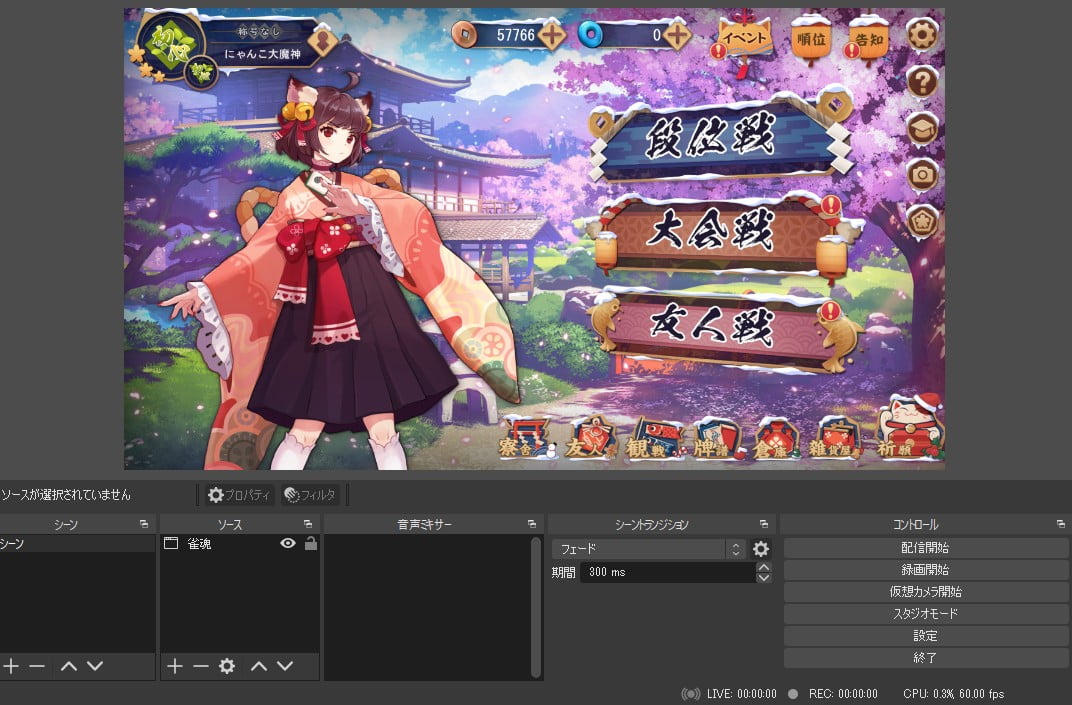
画面に写ったら、サイズや位置を変更して見やすいようにしましょう!
これで、映像はキャプチャすることができました。
しかし、このままでは音声が配信できません。
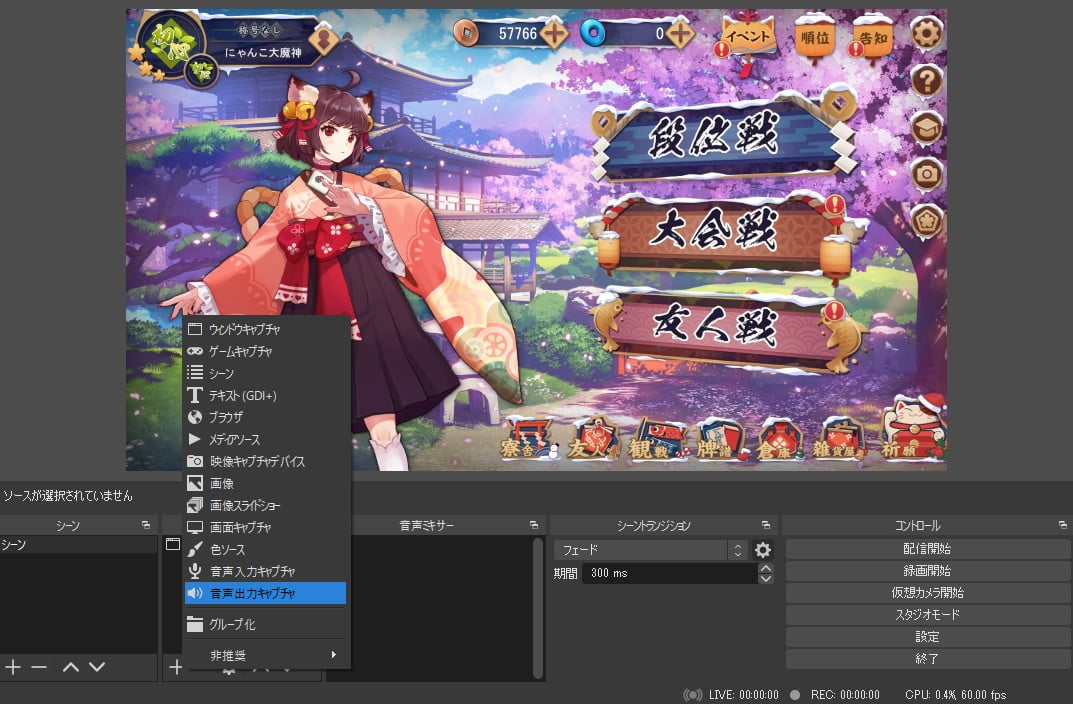
次に「+」をクリックして「音声出力キャプチャ」を選択します!
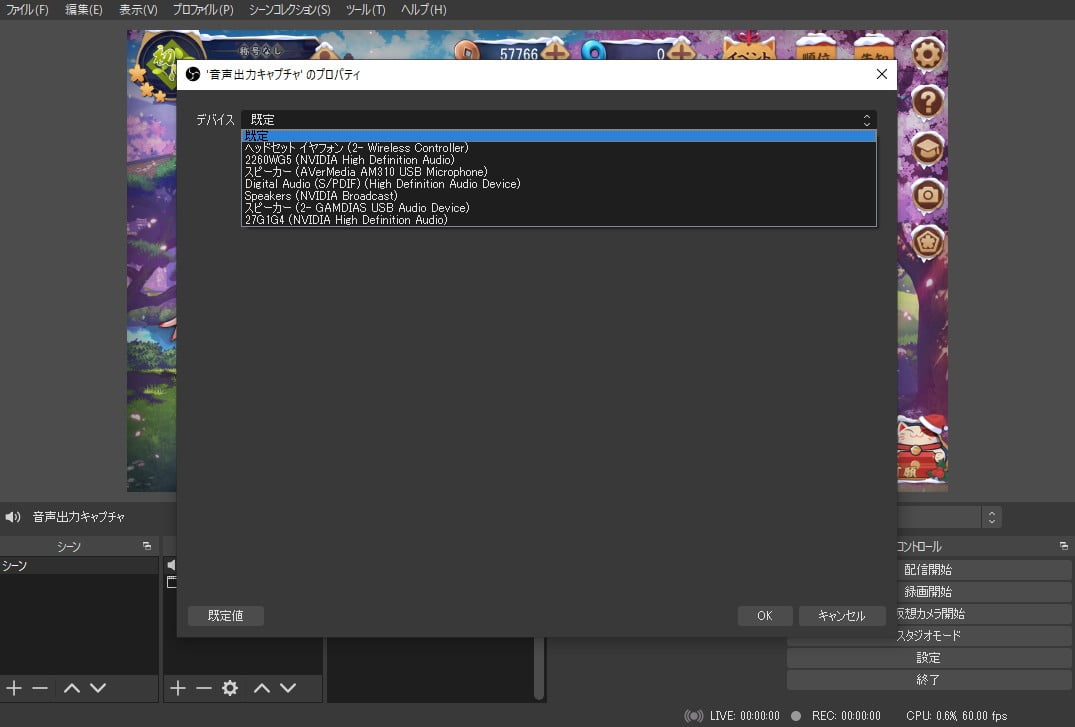
デバイスを選択します。
大抵の場合「既定」、つまり PC でのデフォルト設定で問題ないですが、デバイスを選択する場合は一覧が出ますので、ここから選びましょう。

「ご主人! おかえりにゃ!」ということで、雀魂の配信ができるようになりました!
でも、Vtuberとして配信するには、アバターのキャプチャやマイクの設定も必要になります!
次に、マイクの設定です!
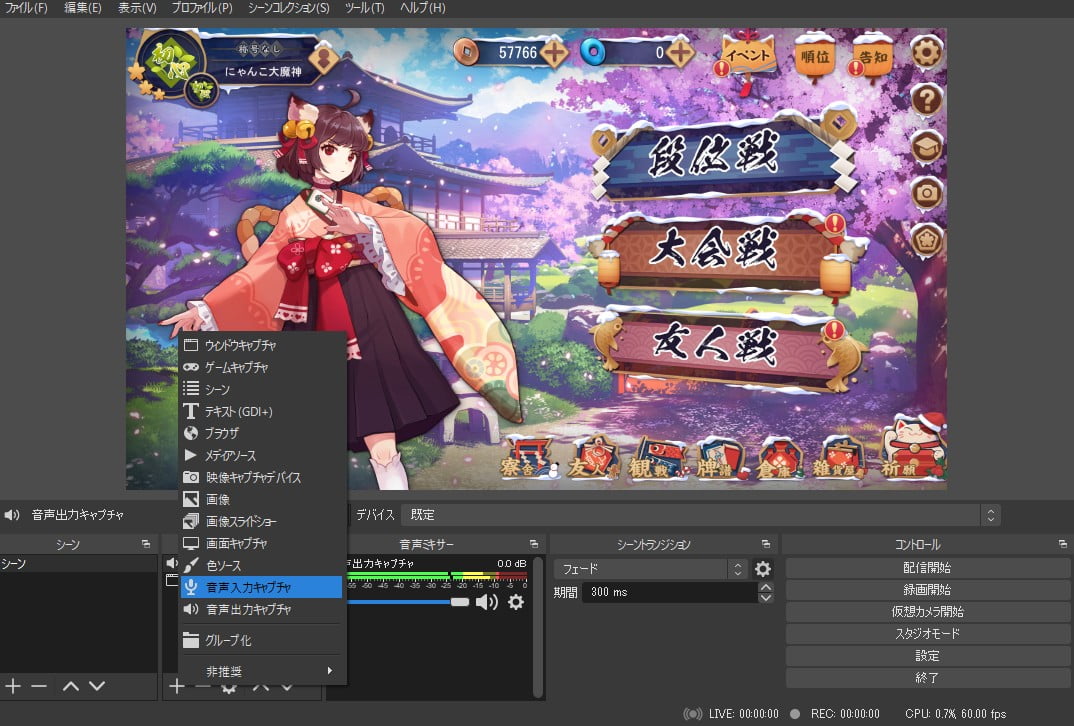
「+」をクリックして「音声入力キャプチャ」を選択します!
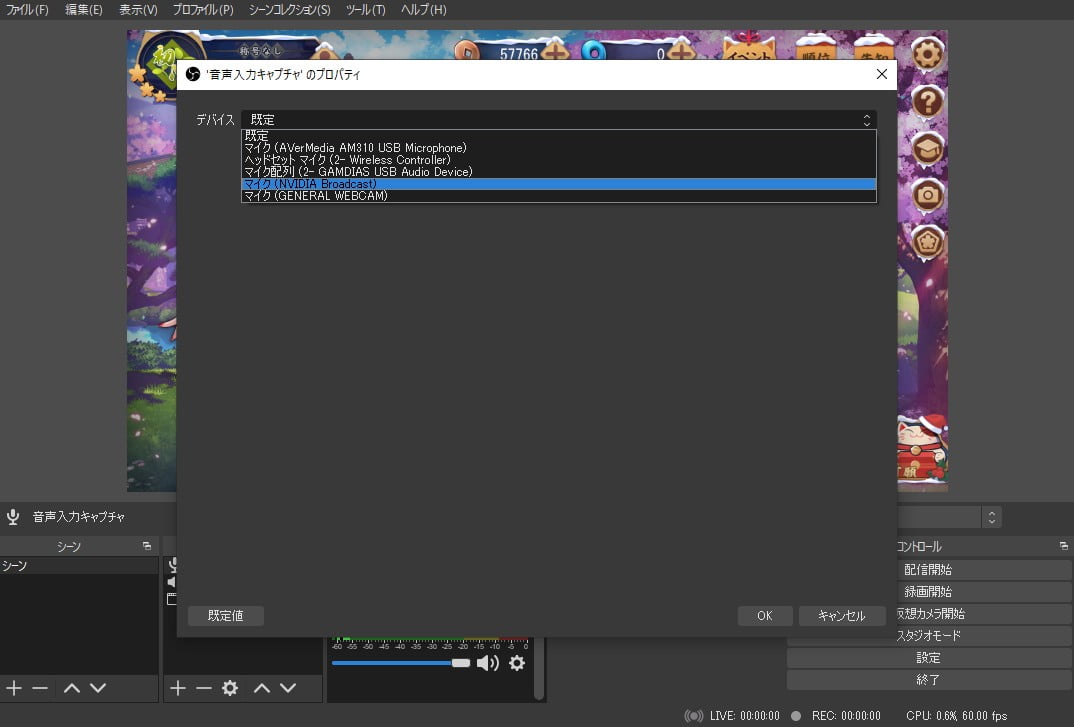
PC に接続されているマイクの一覧が出ますので、この中から選びましょう!
ぼくは「NVIDIA Broadcast」を使っているので、こちらを選択してます。

マイクを設定して、トークもできるようになりました!
でも、このままだと BGM がうるさくてボイスが聞こえづらいので、音声出力を調整しましょう。
マイクと BGM のバランスが丁度いい感じになるようにします!
ぼくは 40% くらいの音量でやってます!
OBS のクロマキー合成

続いて Vtuber の体を映しましょう!
おにいちゃんが使っている Vtuber を動かすソフトを使ってくださいね!
ぼくは「Vtuber Studio[8]」を使っています!

ソフトを起動して、背景をグリーンバックに変更します!
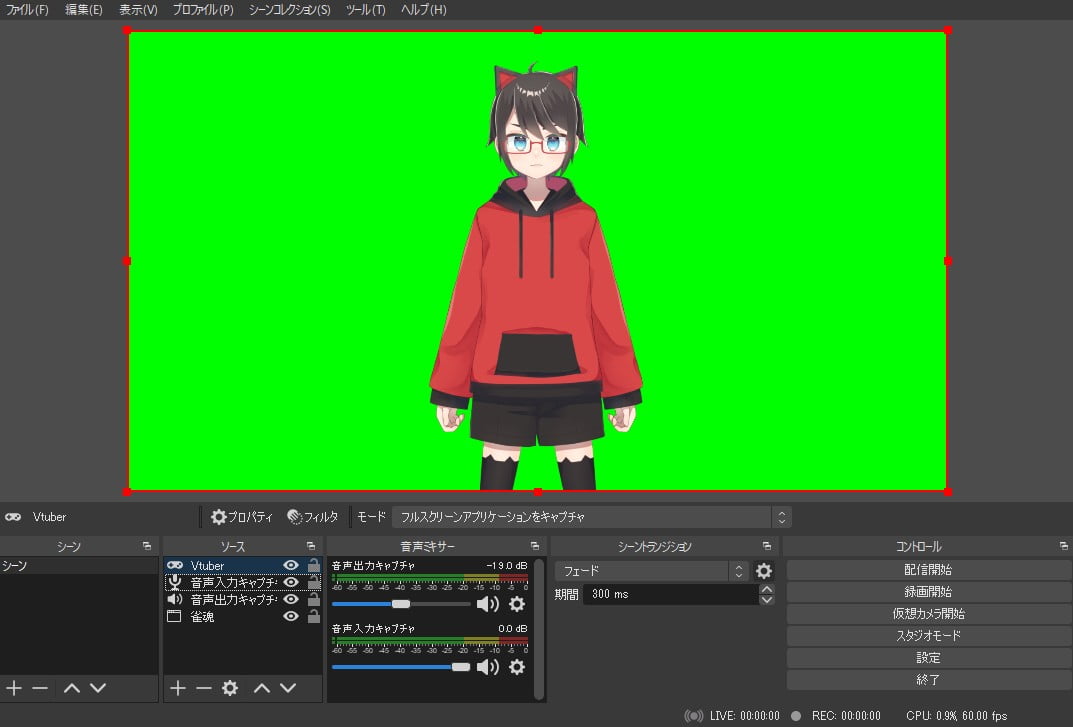
次に OBS 側で起動しているソフトを選択します!
「ウィンドウキャプチャ」か「ゲームキャプチャ」を選び「特定のウィンドウをキャプチャ」を選択。
「ウィンドウ」で Vtuber ソフトを指定しましょう!
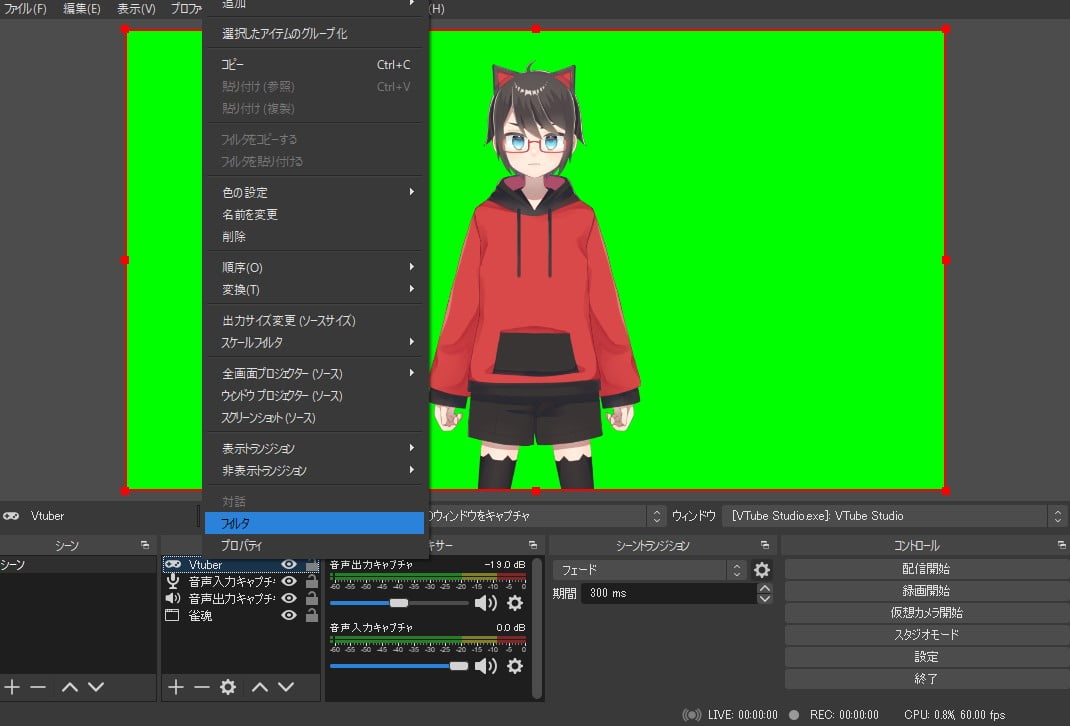
このままだと、そのままグリーンバックが写ってしまうので、これを除去します。
このように、特定の色を除去して透明化し、別の映像と組み合わせることを「クロマキー合成[9]」といいます!
ソースでキャプチャしている Vtuber ソフトを右クリックして、フィルタを選びましょう。
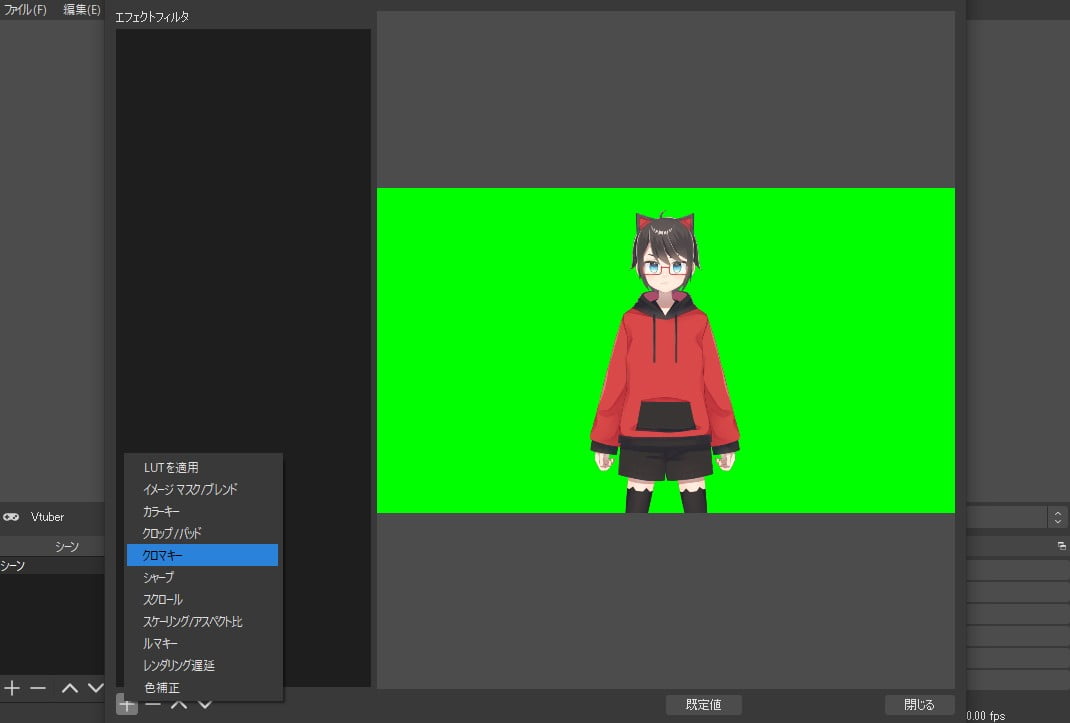
下にある「+」をクリックして、フィルターの中から「クロマキー」を選択。
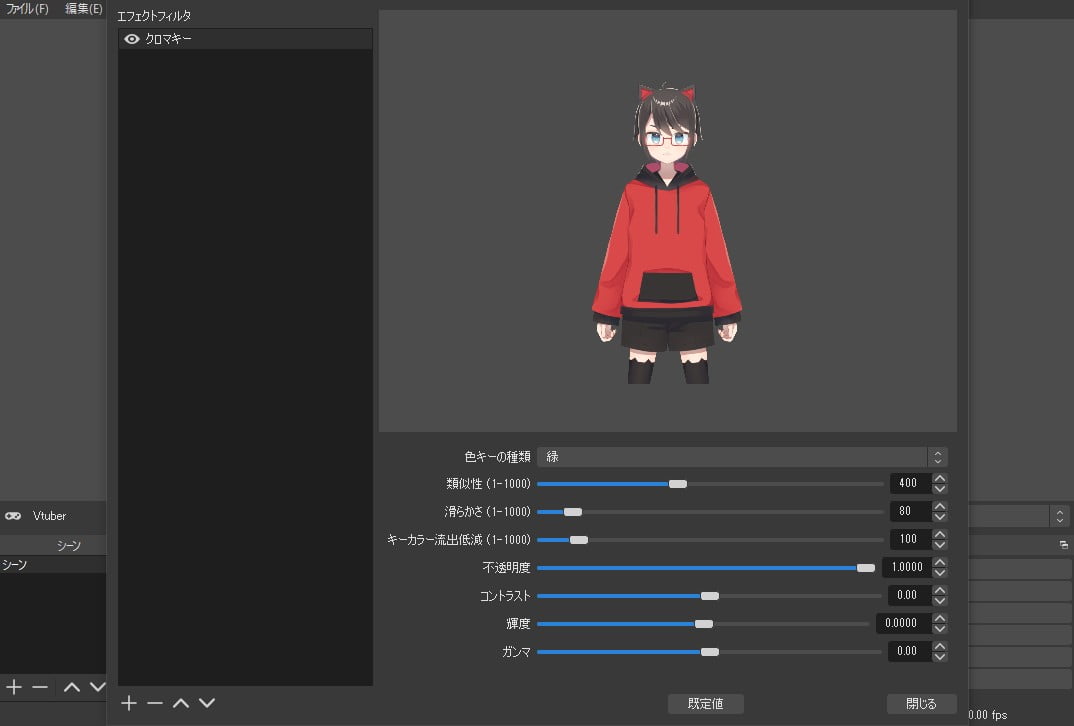
デフォルトで「色キーの種類」が「緑」になってるので、これでグリーンバックが除去されました!
うまくいかない場合は、パラメーターを変更しましょう!
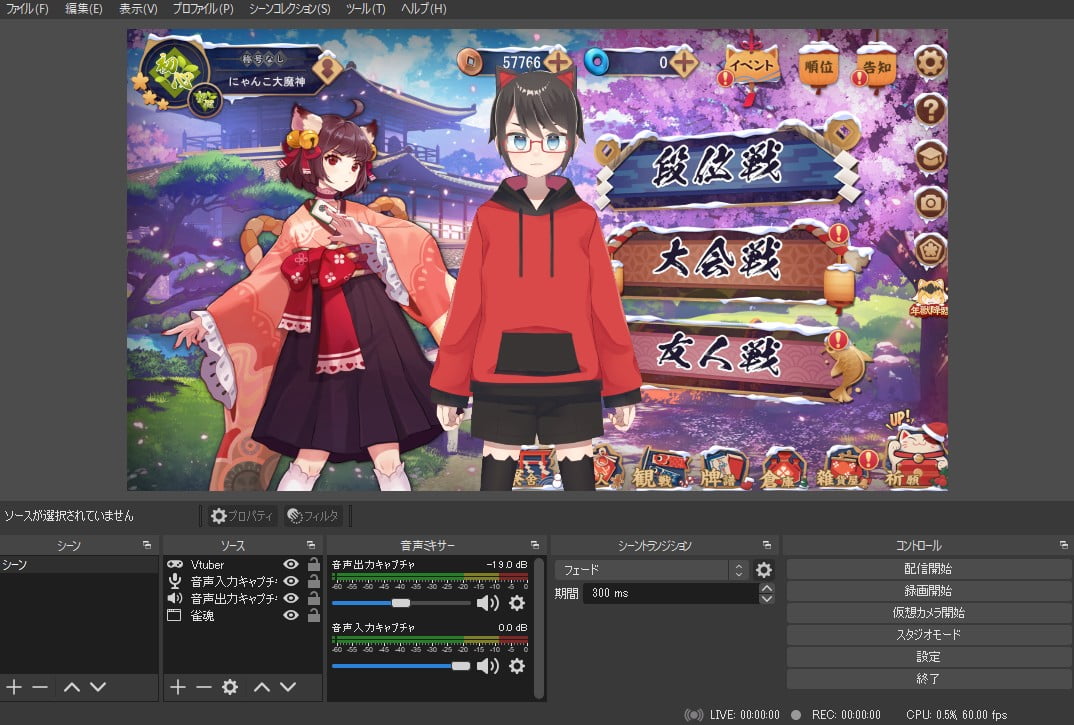
これで、クロマキー合成が完了しました!
雀魂の画面にぼくが写っていますね!
OBS で Vtuber アバターとゲーム画面を合成する基本的なやり方は、このような感じです!
おつかれさまでした!
OBSいい感じの配信画面を作る
配信者の画面を見ていると、すごくカッコよかったりかわいかったりしてステキですよね!
あんな感じの配信画面にしたい!
ということで、がんばってみましょう!
配信用素材の入手
まずは、配信用の素材を入手しましょう!
ありがたいことに、フリー素材として配信用の素材を提供してくださるイラストレーター様もいます!
Vtuber 用のフリー素材を探すには、ぜひ下記の記事をご参考にしてください!
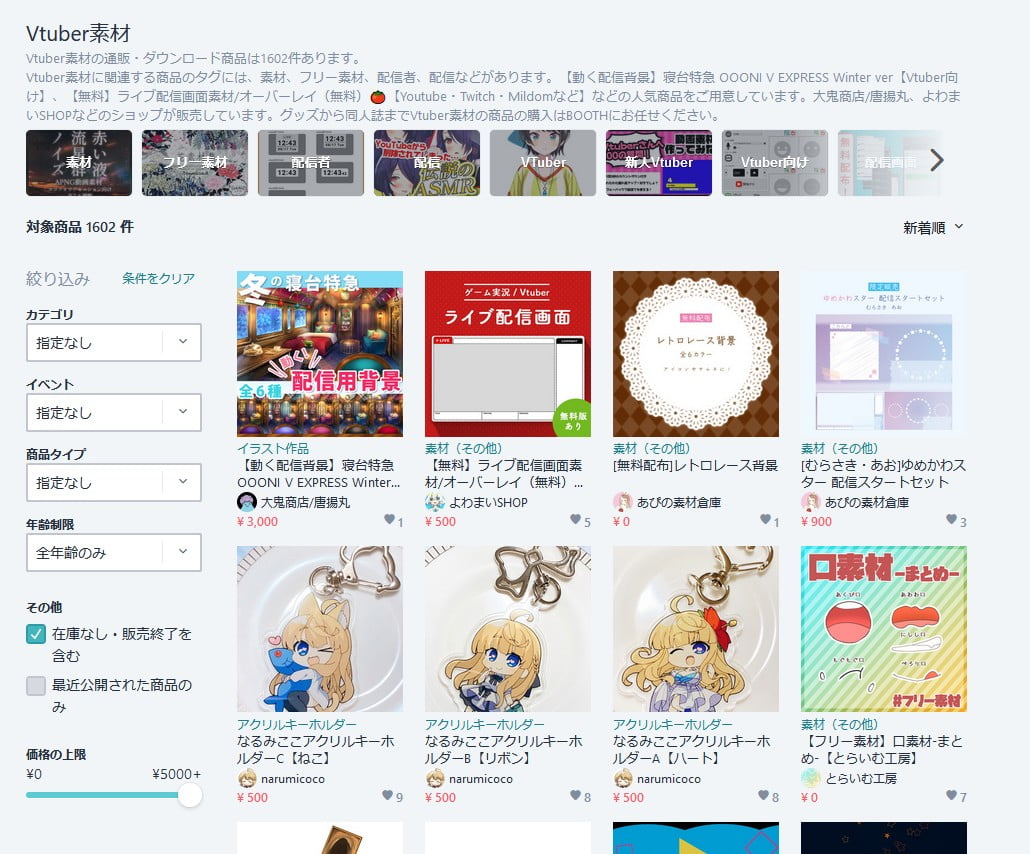
今回は Pixiv が運営するクリエイターのマーケッットプレイス「BOOTH[10]」で素材を探してみます。
「BOOTH」で「Vtuber素材」と検索すると、いろいろVtuber向けの素材が検索されます!
中にフリー素材として「0円」で提供されている方もおられますので、とってもありがたいですね!
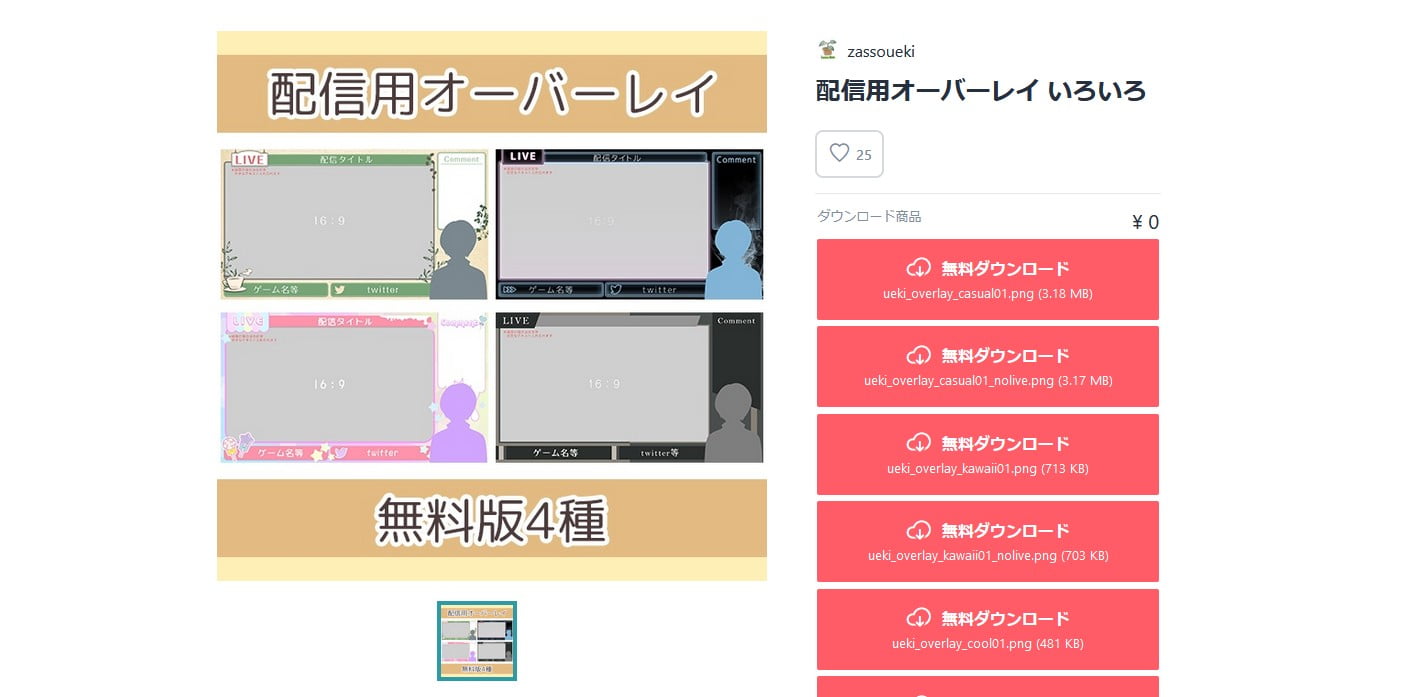
今回は「zassoueki様」の配信用オーバーレイを利用させていただきます!
OBSの配信画像設定
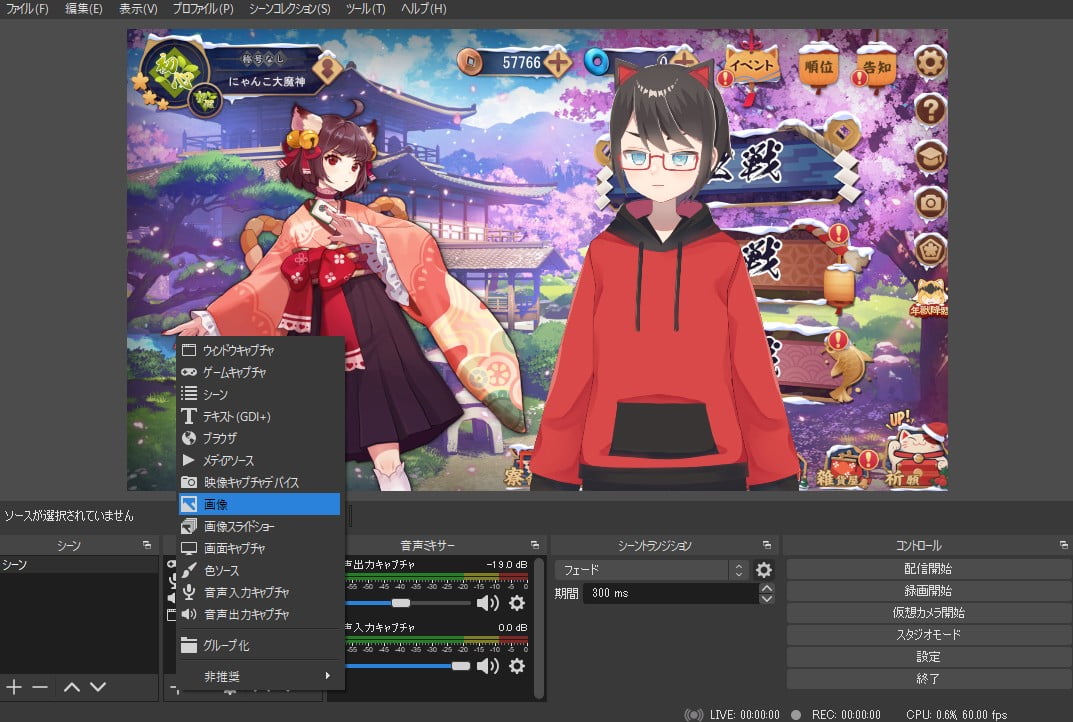
素材をありがたくダウンロードさせていただいたら、OBS で設定を行います。
「ソース」の「+」で「画像」を選択しましょう!

ダウンロードした素材を選択すると、画面に写りました!
しかし、レイヤーの順番が変なので、これを入れ替えます!
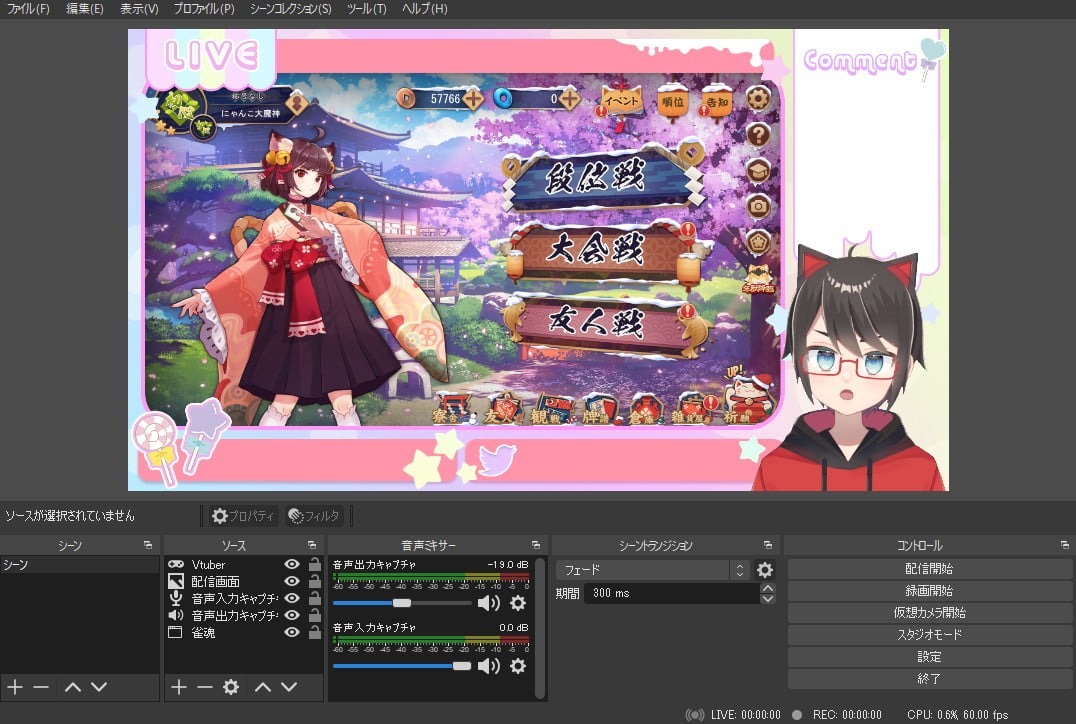
「ソース」の項目はドラッグ&ドロップで入れ替えることができますので、Vtuber モデルが一番上にくるようにします!
あとはゲーム画面のサイズなどを変更すると、いい感じの配信画面になりますよ!
OBSのテキスト入力
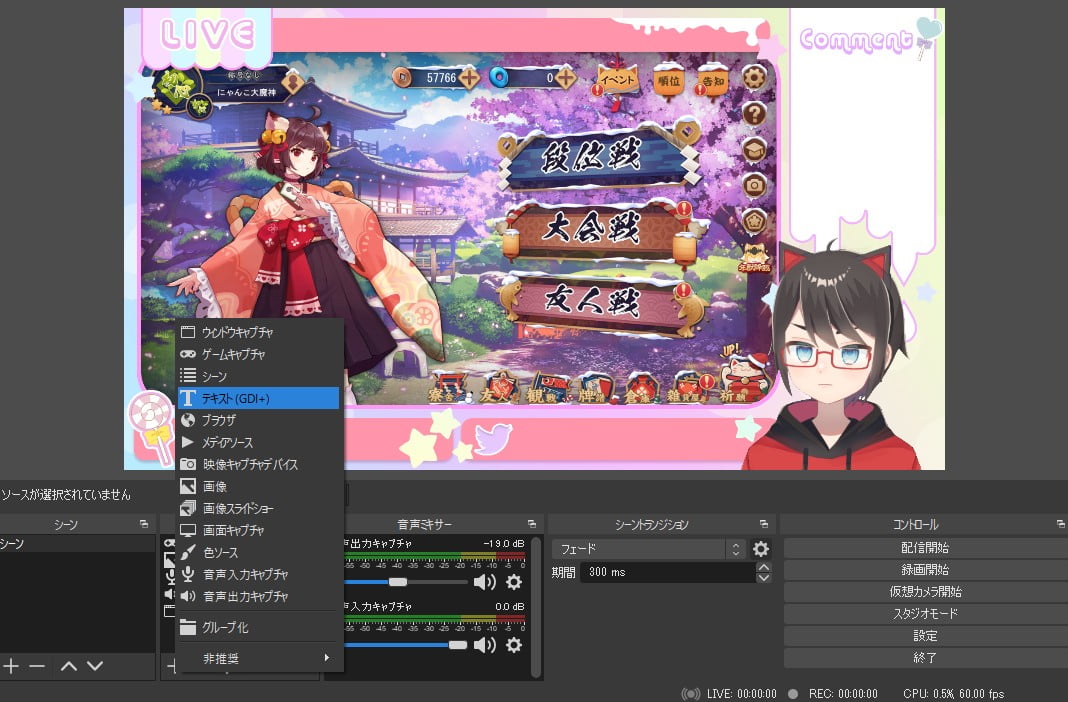
Twitter アカウントや配信タグなど、文字を挿れたいですよね!
「ソース」の「+」から「テキスト」を選びましょう!
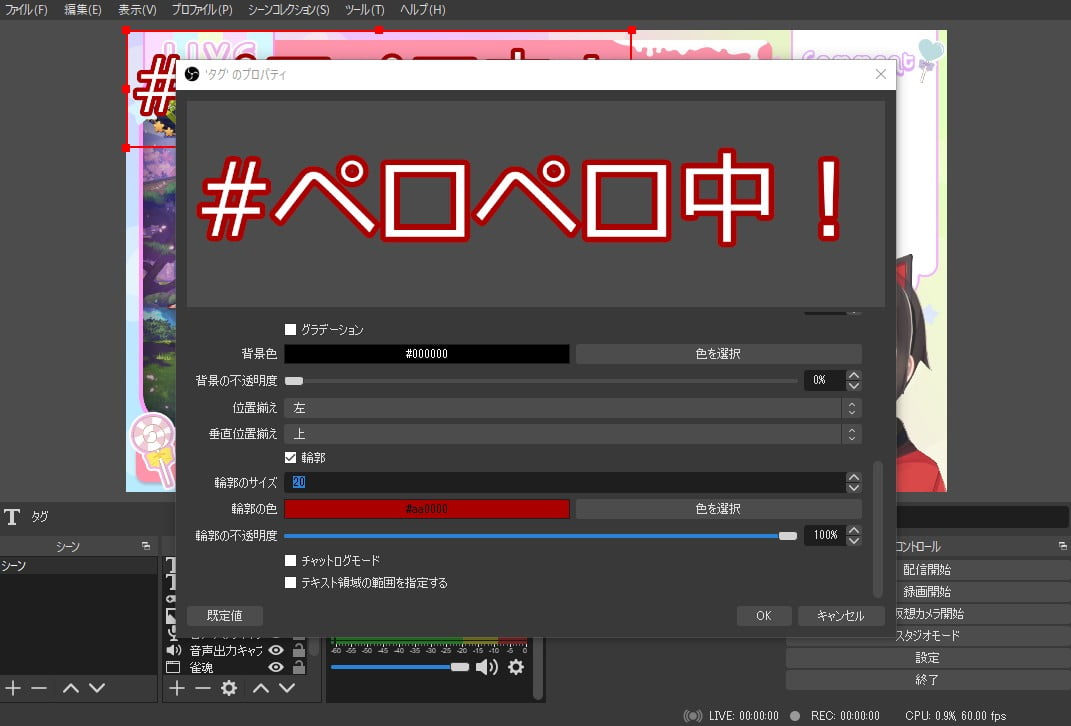
表示したいテキストを入力し、必要なら文字の装飾を行います!

必要なテキストを入力しましょう!
OBSの文字スクロール設定
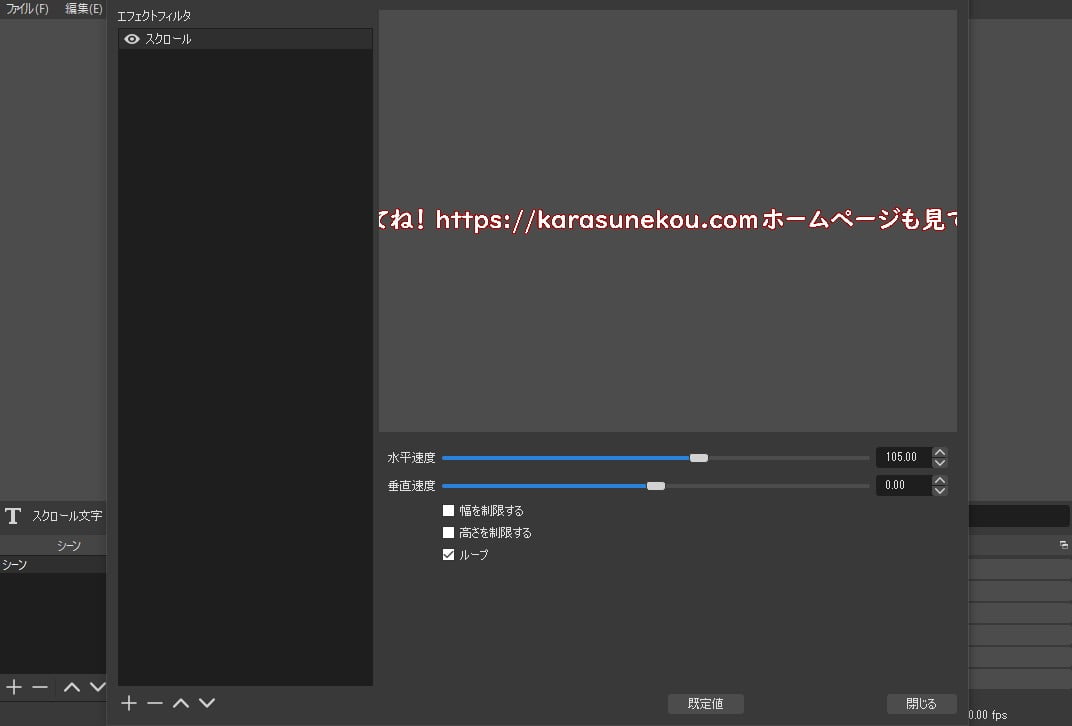
あと、よく見る文字がスクロールしているアレ!
カッコいいし、視聴者の注目を集めることができますので、設定しておくといいかもしれません!
テキストを入力したら、右クリックで「フィルタ」を選択しましょう!
その中に「スクロール」というのがありますので、そこで設定できます!
「水平速度」のパラメーターでスクロールする速度を変えることができますので、これを動かして好みのスクロール速度に設定します!
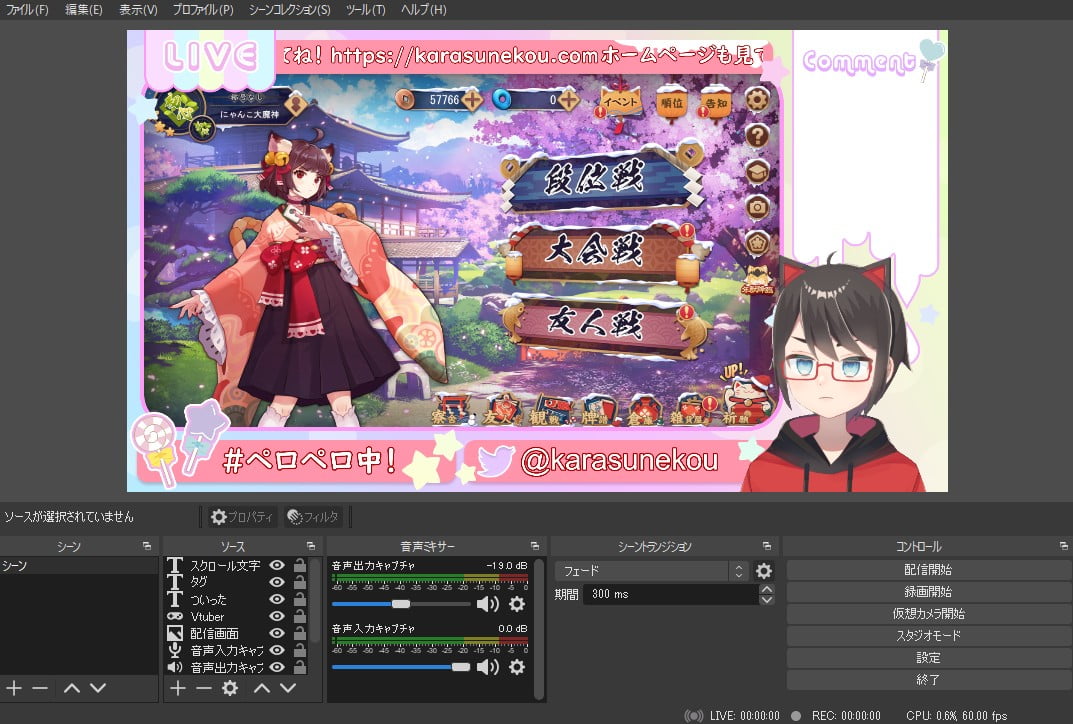
こんな感じで、上の方にスクロール文字を設定しました!
インフォメーションなどを登録しておくと、視聴者のおにいちゃんに注目してもらえるかもしれませんよ?
OBSでのコメントの表示方法
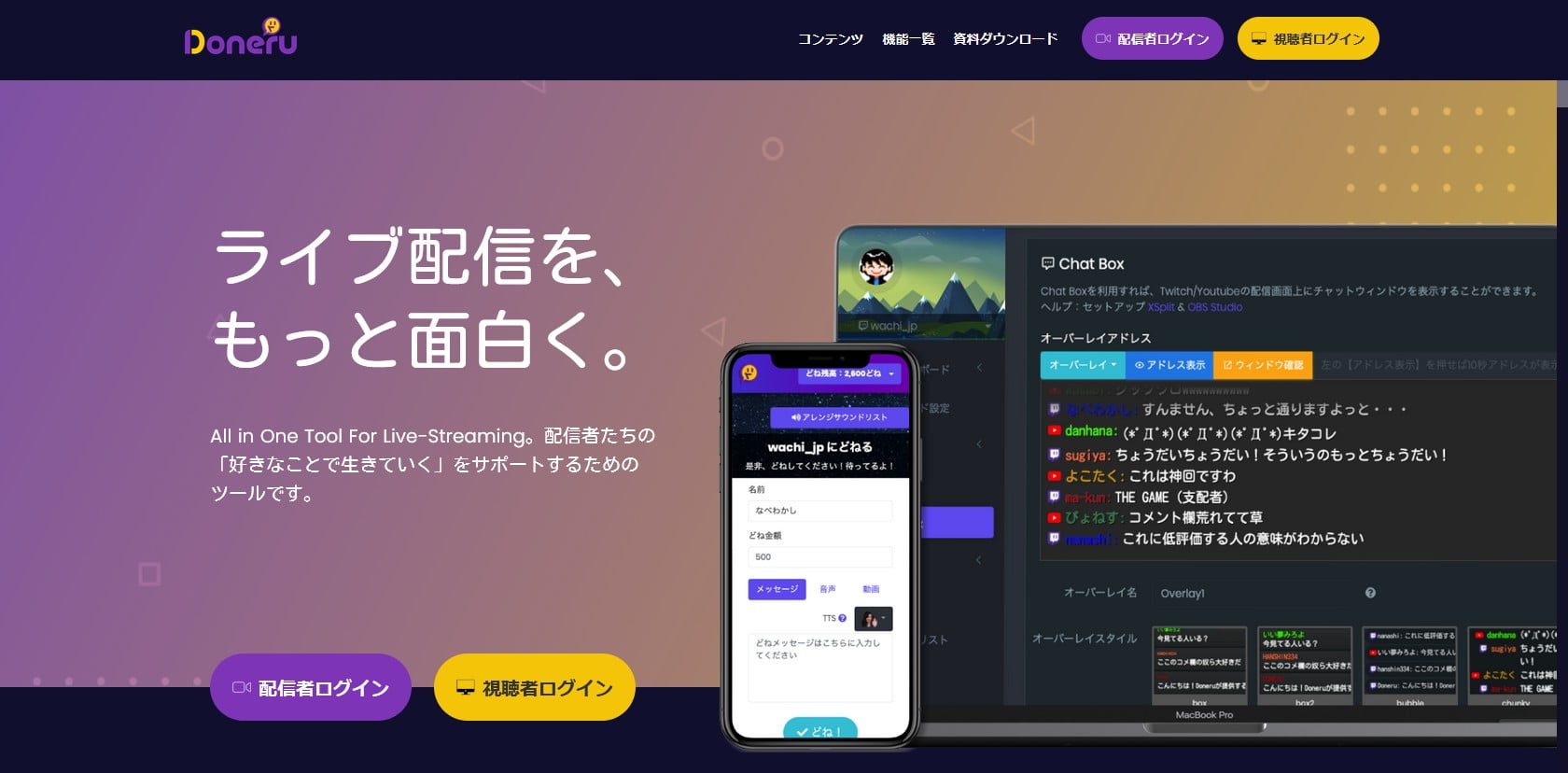
Source:Doneru
次に視聴者のコメントを配信画面に表示してみたいと思います!
今回は日本語でわかりやすい「どねる(Doneru)[11]」というサービスを使ってみましょう!
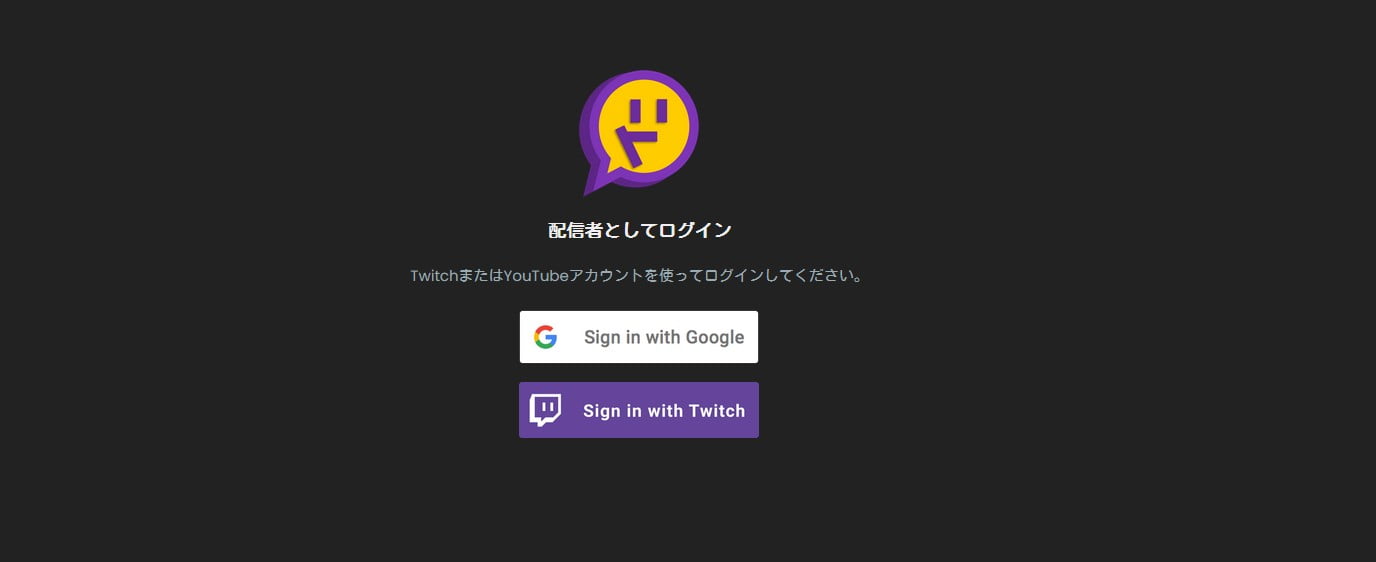
トップページから配信者ログインを選択すると、配信サービスのアカウント連携画面になります。
ぼくは Youtube で配信しますので、Google アカウントを選択します。
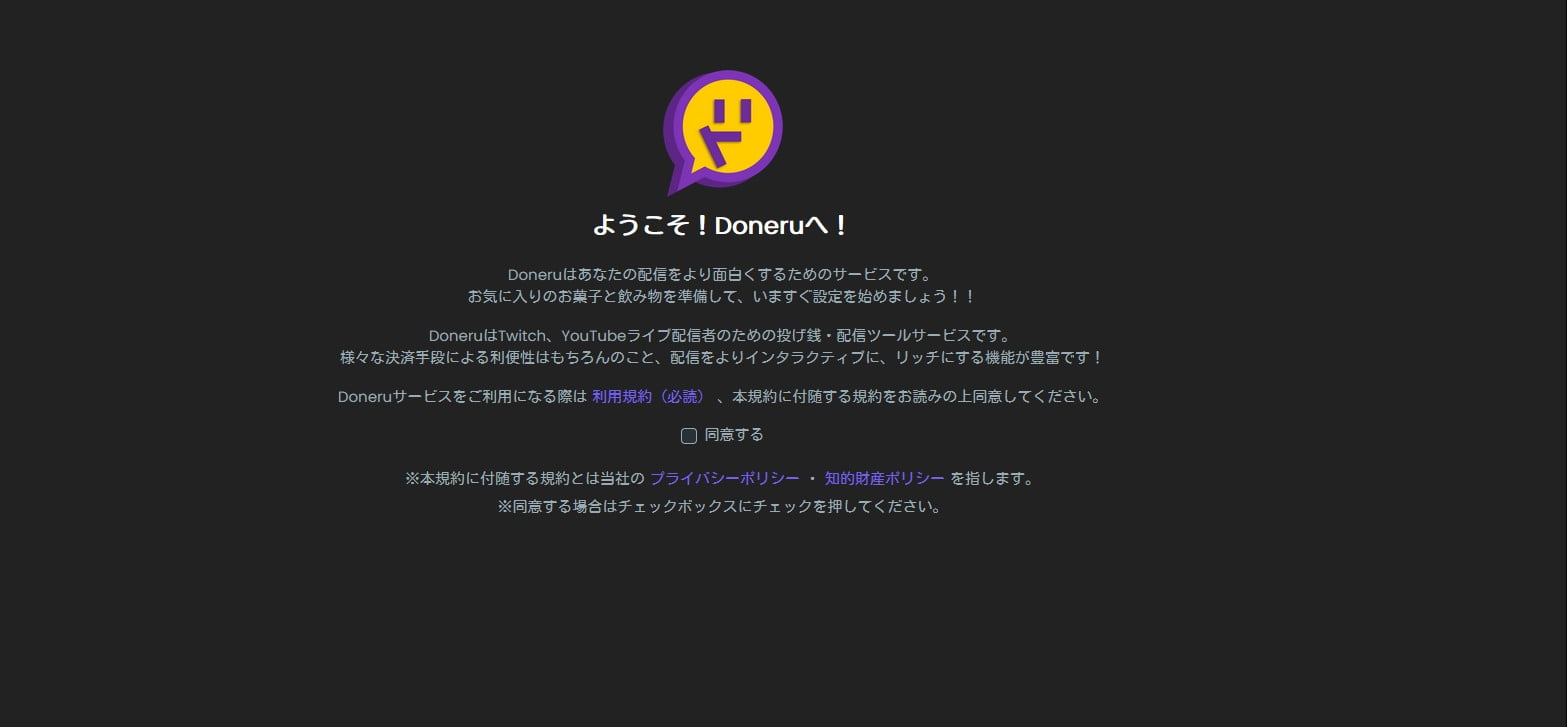
連携するアカウントを設定したら、利用規約画面になります。
しっかりと規約を読んで、チェックしましょう。
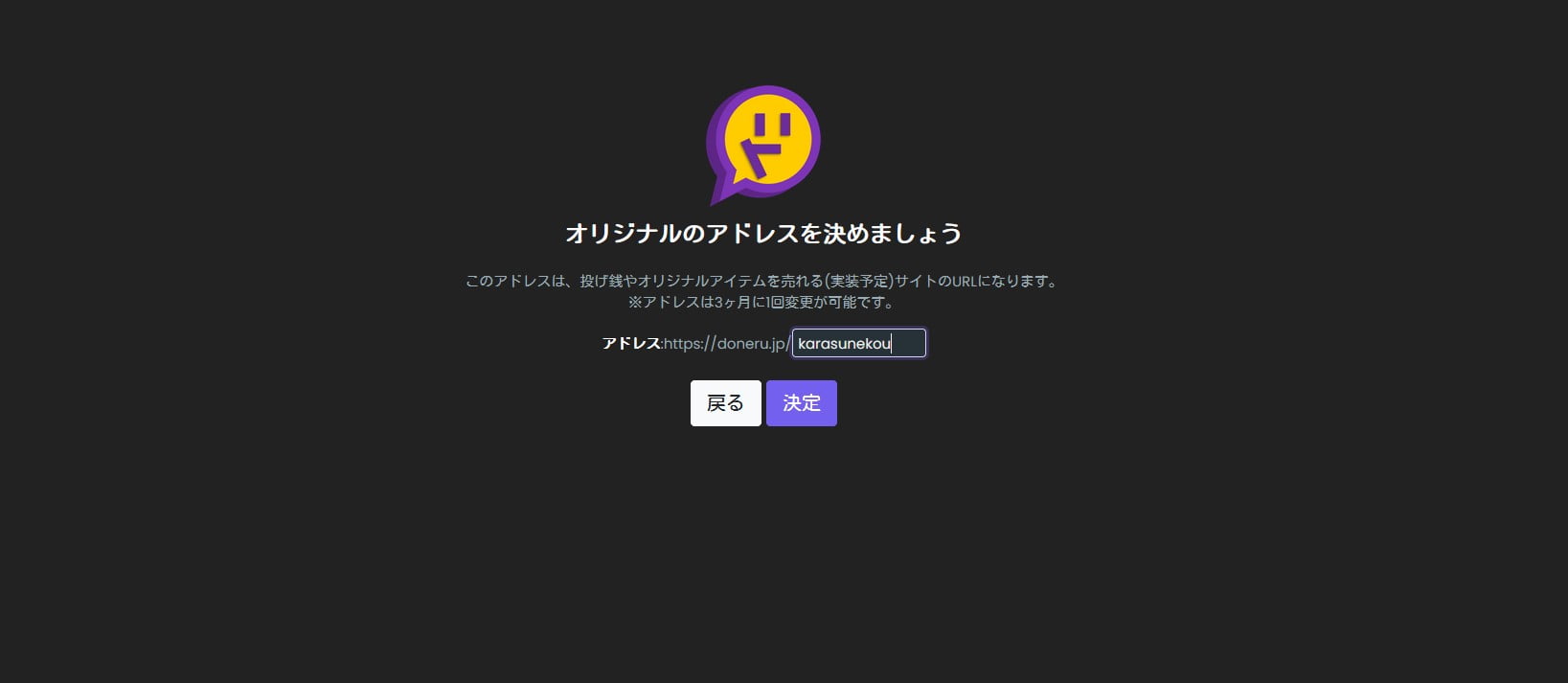
規約をチェックしたら、オリジナルアドレスの設定です!
URL は3文字以上で設定します。
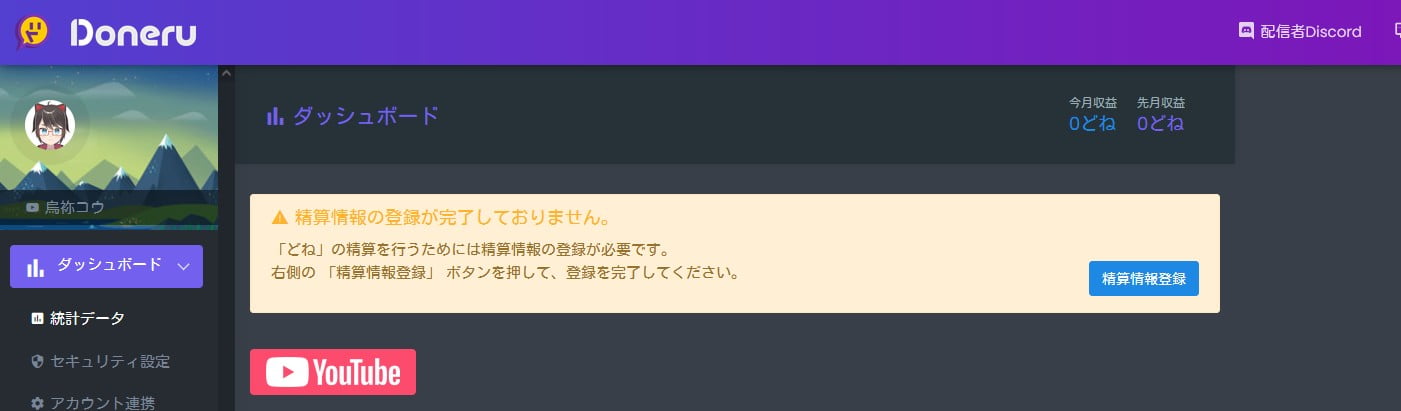
アドレスを設定したら、配信者ダッシュボードに移ります。
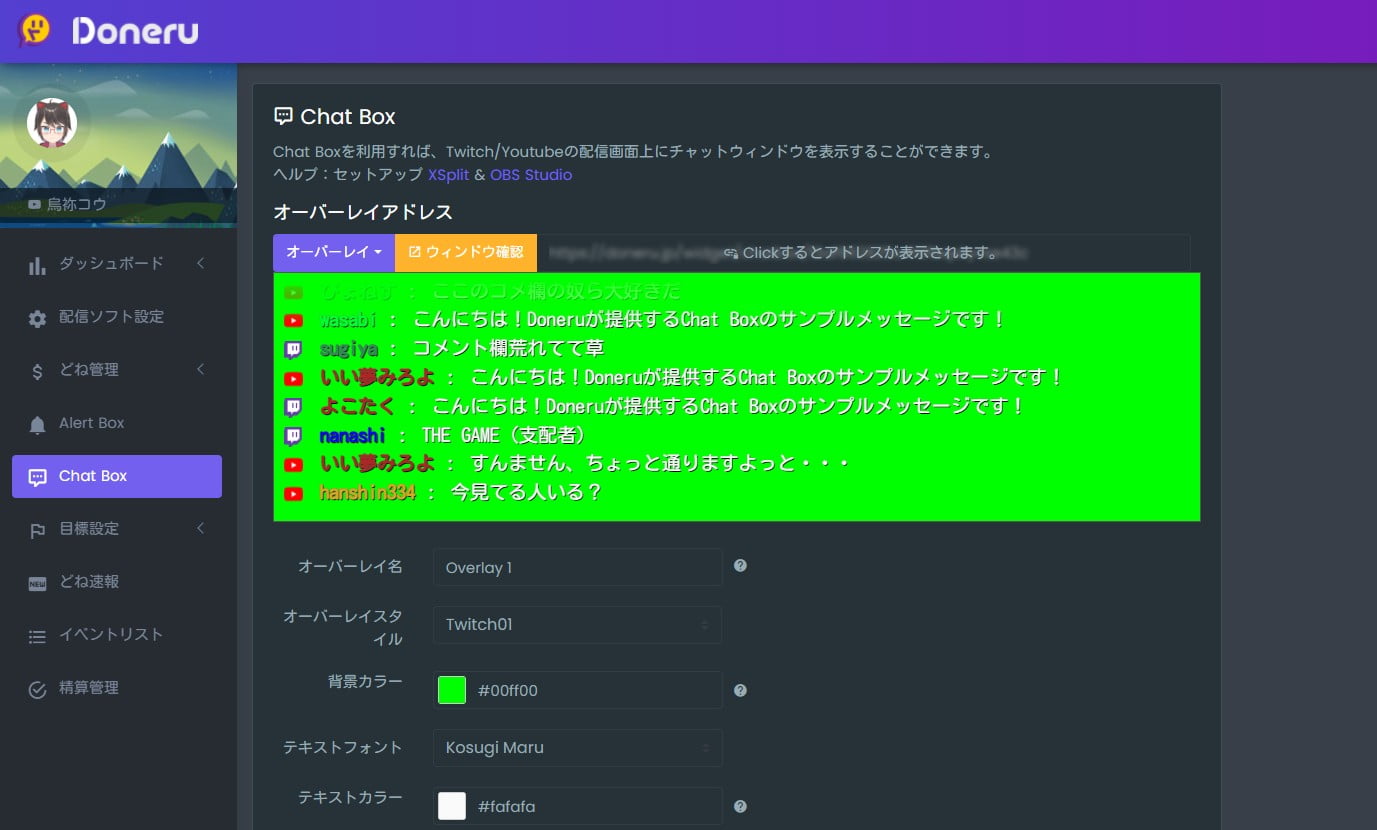
今回はチャットボックスの設置が目的なので、他の細かい作業は省略します。
左のメニューから「Chat Box」を選択しましょう!
デフォルトのチャットボックスでもいいですが、こだわりのあるおにいちゃんは下の設定で魔改造しちゃいましょう!
ちなみに、チャットの表示時間は「0秒」にすると、チャットが消えずにずっと表示されたままになりますのでおすすめです!
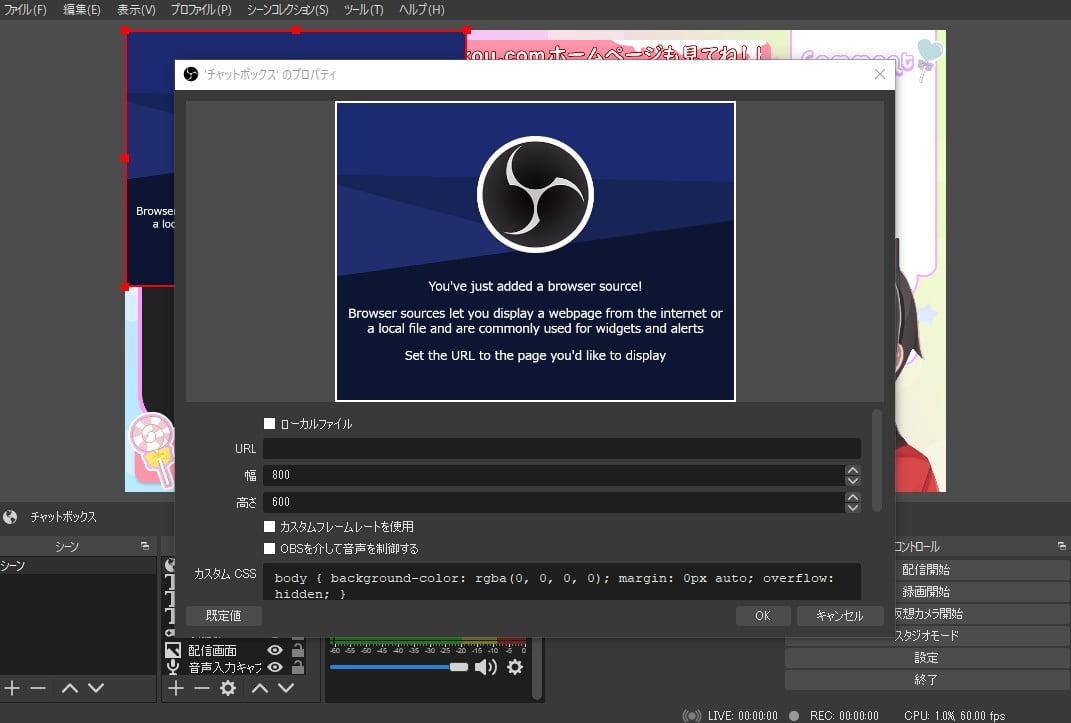
次に OBS 側の設定です!
「ソース」の「+」をクリックして「ブラウザ」を選択します!
「URL」にどねるの「クリックするとアドレスが表示されます」のところから、オーバーレイのアドレスをコピー。
これを、OBS の「URL」に入力します!
入力が完了したら、オーバーレイを配信画面のコメント欄に設置します!
サイズが合わない場合は先程の「ブラウザ」のプロパティで変更できますので、ここで幅と高さを調節しましょう!

チャットボックスがうまく表示されるか、ためしにテスト配信をしてみます!
限定公開(非公開だとチャットが表示されません!)でチャットしてみて、文字の大きさや見やすさを確認します。
文字の色やサイズ、フォントなどはどねる側で変更できますので、いろいろ設定してみてください!

これで、けっこういい感じに配信画面が設定できたのではないでしょうか!
まとめ
ここまで読んでくれてありがとう、おにいちゃん!
ということで、OBS Studio を設定して、いい感じの配信画面を作ってみました!
基本的には、このような感じになります!
ぼくは絶望的にセンスがないので、おにいちゃんならもっとカッコいい配信画面を作れるんじゃないでしょうか?
ぜひ、おにいちゃんもチャレンジしてみてください!
あと、ぼくの Youtube チャンネル登録とツイッターのフォローもおねがいします!
それじゃ、See You♪
OBS関連の記事
OBS関連の記事をまとめました!
OBSでYoutubeのShortsなど縦長動画を撮る方法
最近ショート動画が人気ですよね! OBSで縦長のショート動画を撮る方法です!
OBSでVtuberや動画を丸く画面を切り抜いて合成する方法
縦長動画で最適化するため、Vtuberモデルを丸く切り抜く方法です!
雀魂のウェブストーリー実況プレイ
ウェブストーリーで雀魂の実況プレイを配信しています!
こちらもぜひチェックしてみてください!
出典・脚注
- 公式サイト:OBS(Open Broadcaster Software)
- 参照:Intel「インテル® クイック・シンク・ビデオ」
- 参照:Wikipedia En.「Video Coding Engine」
- 参照:NVIDIA「NVIDIA Broadcast – 究極の生配信ソリューション」
- 公式サイト:NVIDIA GeForce 公式サイト
- 公式サイト:Apex Legends
- 公式サイト:雀魂 -じゃんたま-
- Steam:VTuber Studio
- 参照:Adobe「クロマキー合成とは」
- 公式サイト:BOOTH
- 公式サイト:どねる(Doneru)
- 公式サイト:TikTok
- 公式サイト:Youtube