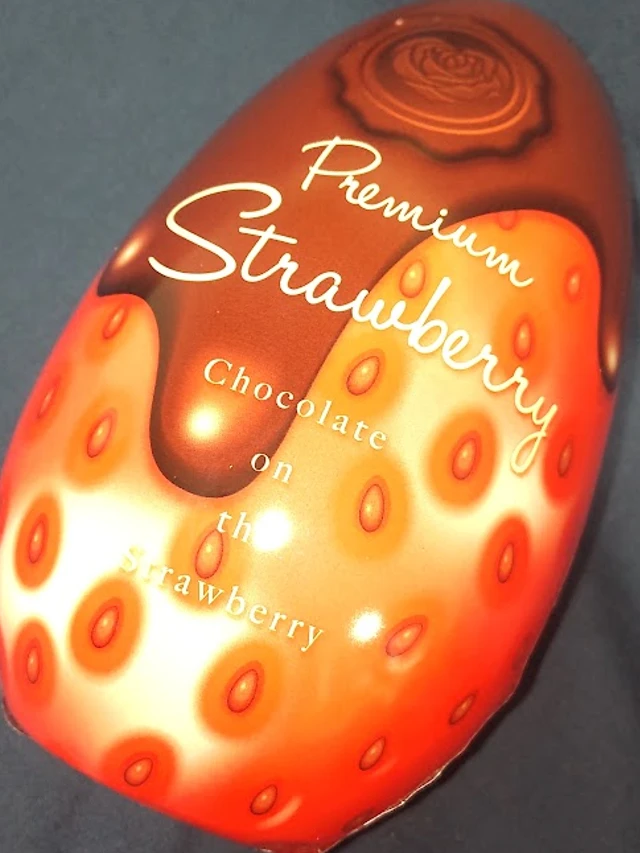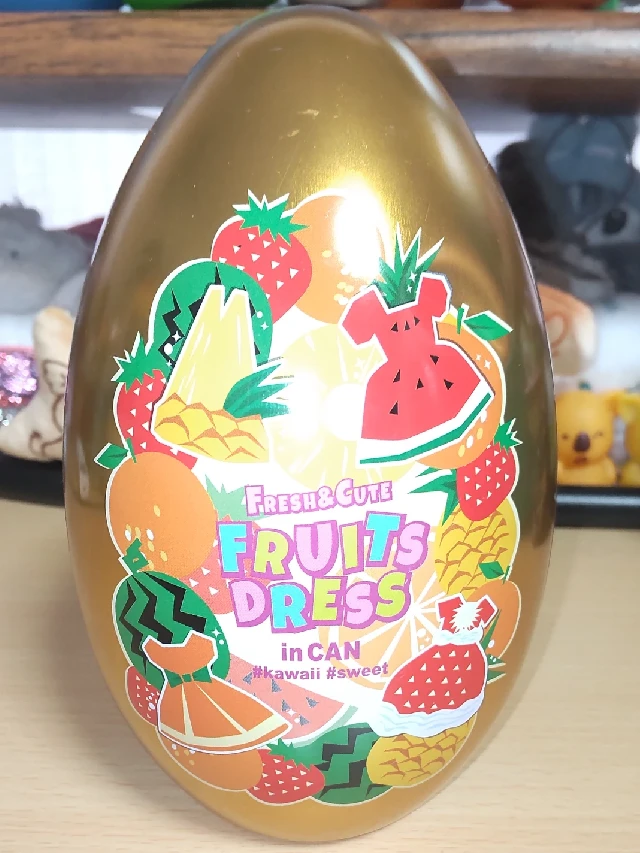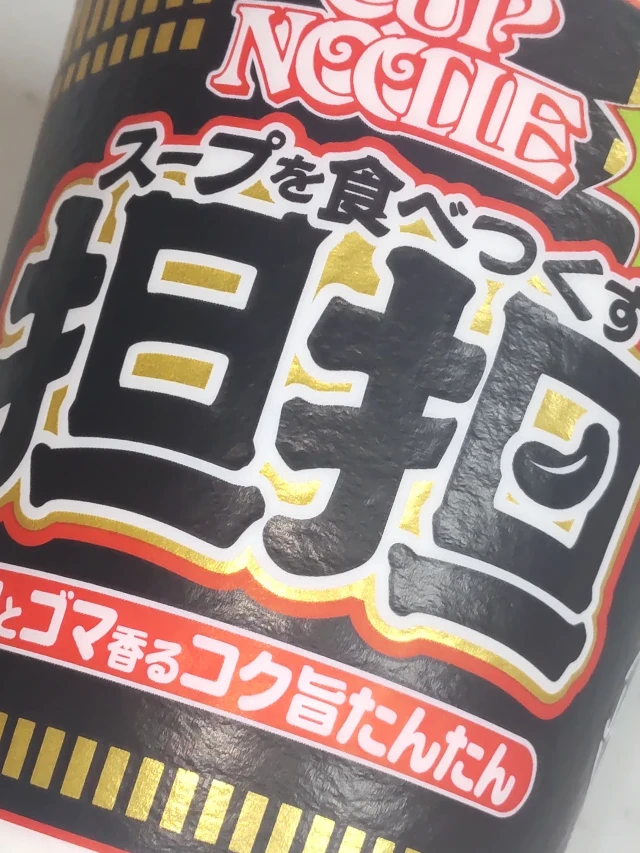おにいちゃん、What’s Up? 烏袮コウです!
Vtuber の配信で必要となってくる OBS などで配信画面を設定する際に必要となってくる素材。
これれらの配信に便利なフリー素材を集めてくるのも準備のひとつですが、意外と手間がかかるんですよね・・・自分で作るとなるとなおさらです!
ゲーム用と雑談用、歌ってみた用などいくつも分けたりすることも多いですので、枠の分用意しないといけません。
今回は、そんな配信画面にかかる手間をはぶける配信画面作成サービス「スコラボ」をご紹介しましょう!

配信画面を手軽に作成できるサービス「スコラボ」
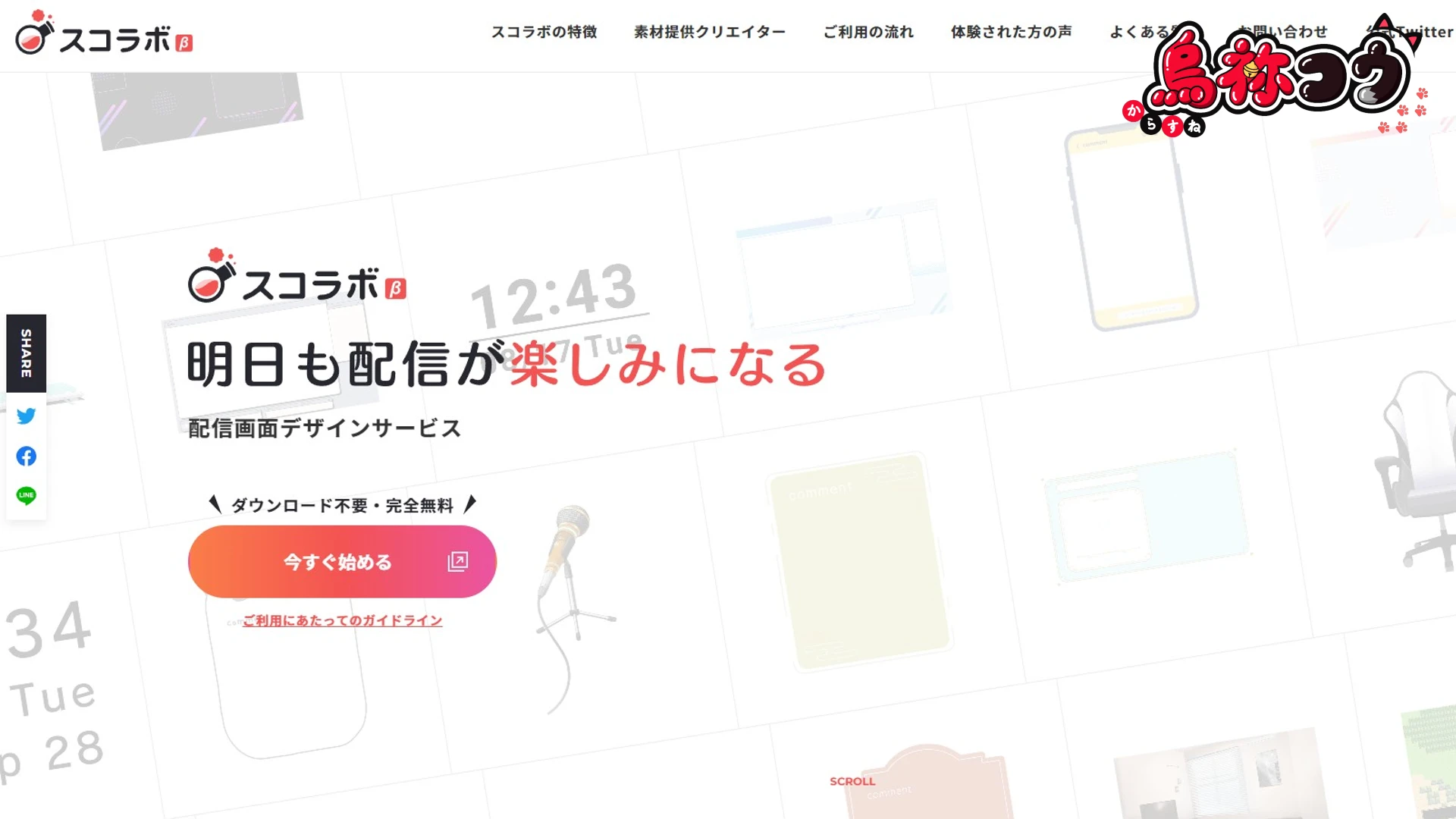
スコラボのトップページ
こちらがスコラボです。
「スコラボ」は VTuber 向けの配信画面デザインサービスで、4,000 以上の素材を自由に組み合わせて配信画面を作ることができます。完全無料・商用利用 OK で、ブラウザだけで完結するウェブ・サービスなのでダウンロードが不要。コメント欄や時計の表示なども含めたパーツが提供されており、誰でも簡単な操作でリッチな配信画面を作ることができます。
利用するには Twitter とのアカウント連携が必要で、配信で使用するにはブラウザソース機能のある配信ソフト(OBS など)が必要となります。
推奨環境については下記のとおりです。
| OS |
|
| ブラウザ |
|
| 動作確認済み推奨ブラウザ |
|
利用に当たっては、推奨されている Google Chrome を使うのがよさそうですね!
また、利用する前にガイドラインを確認しておきましょう。
配信画面作成
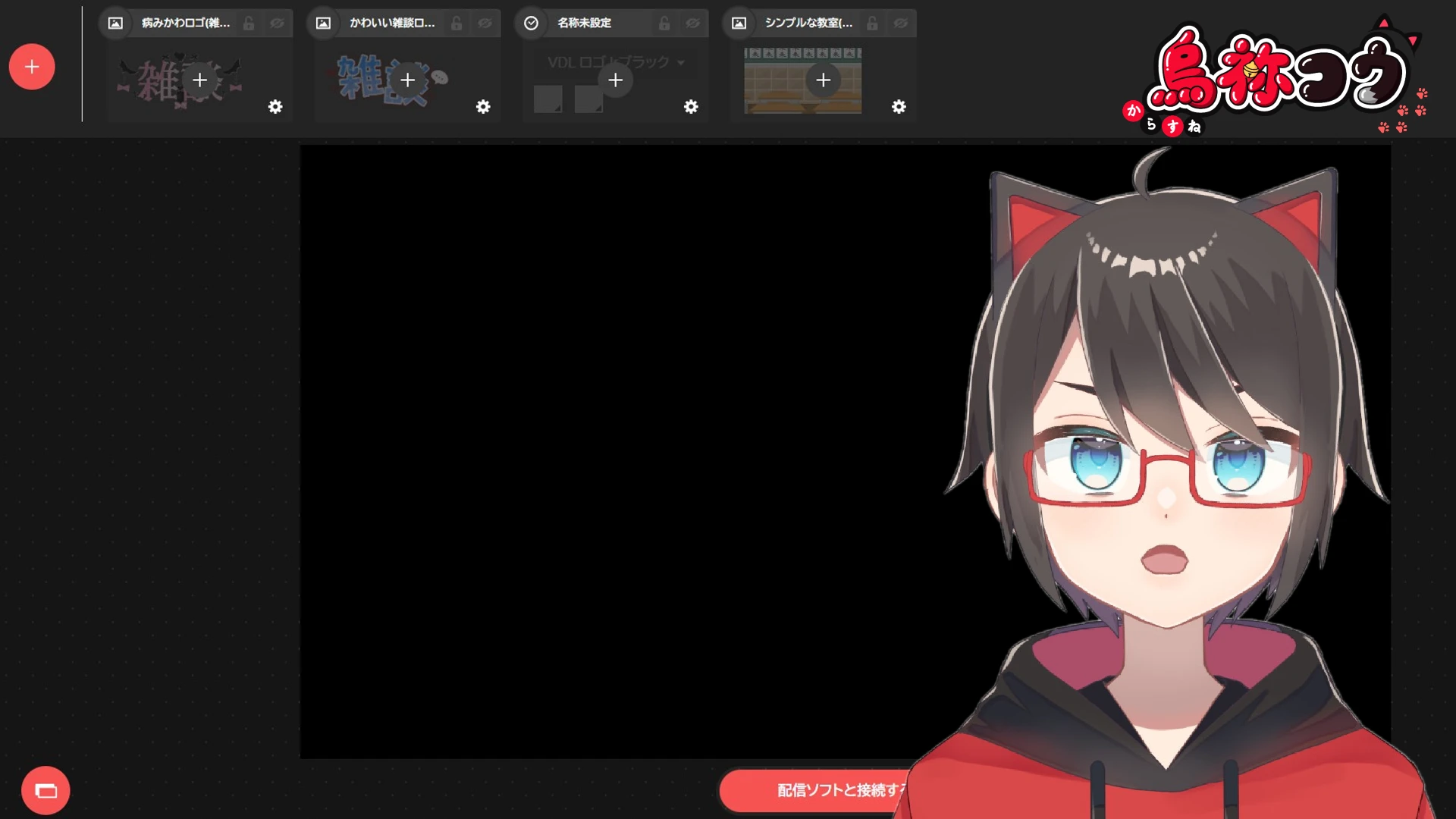
スコラボの配信画面作成画面
ログインすると、シンプルな配信画面の作成画面が表示されます。
こちらから実際に使用する配信画面を組み立てていきましょう!
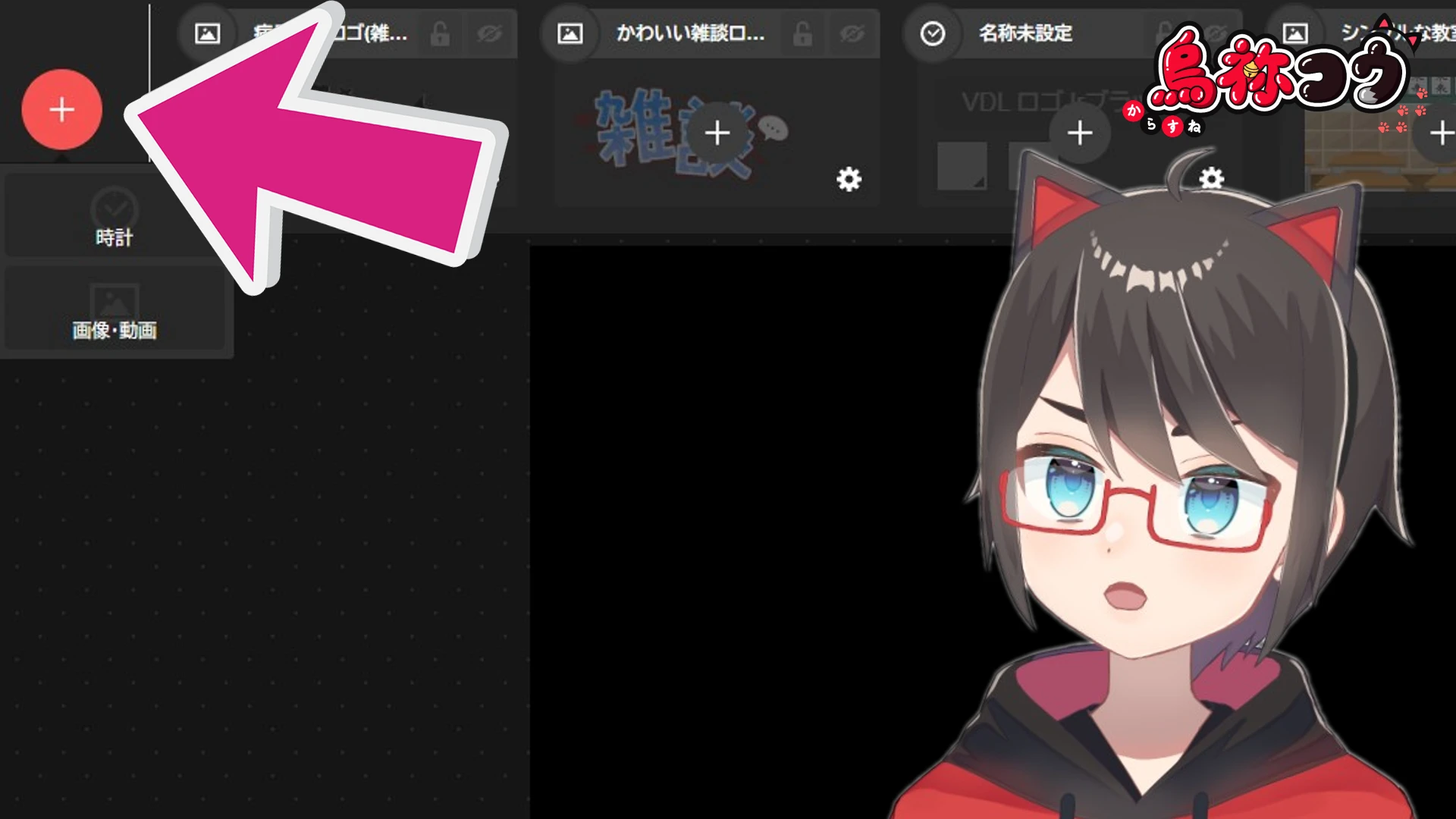
左上の(+)でパーツを追加
配信画面や各種素材を追加するには、左上にある(+)のアイコンをクリックします。
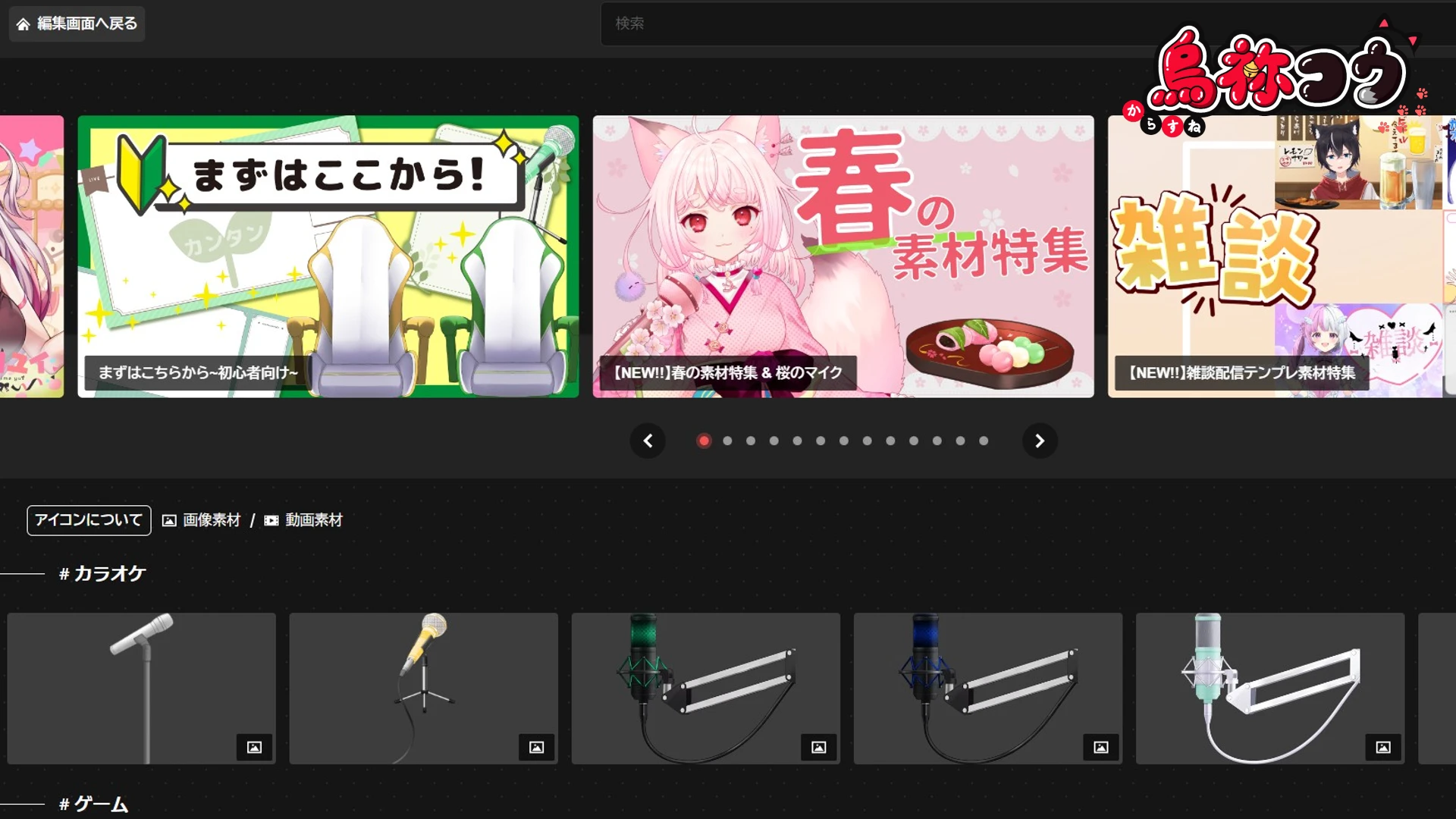
スコラボの素材選択画面
こちらが素材の選択画面です。
4,000 種類以上もの素材があるので、迷っちゃいますね!
慣れない間は素材パックやテンプレートをセレクトするといいかもしれません!
ゲーム配信画面作成
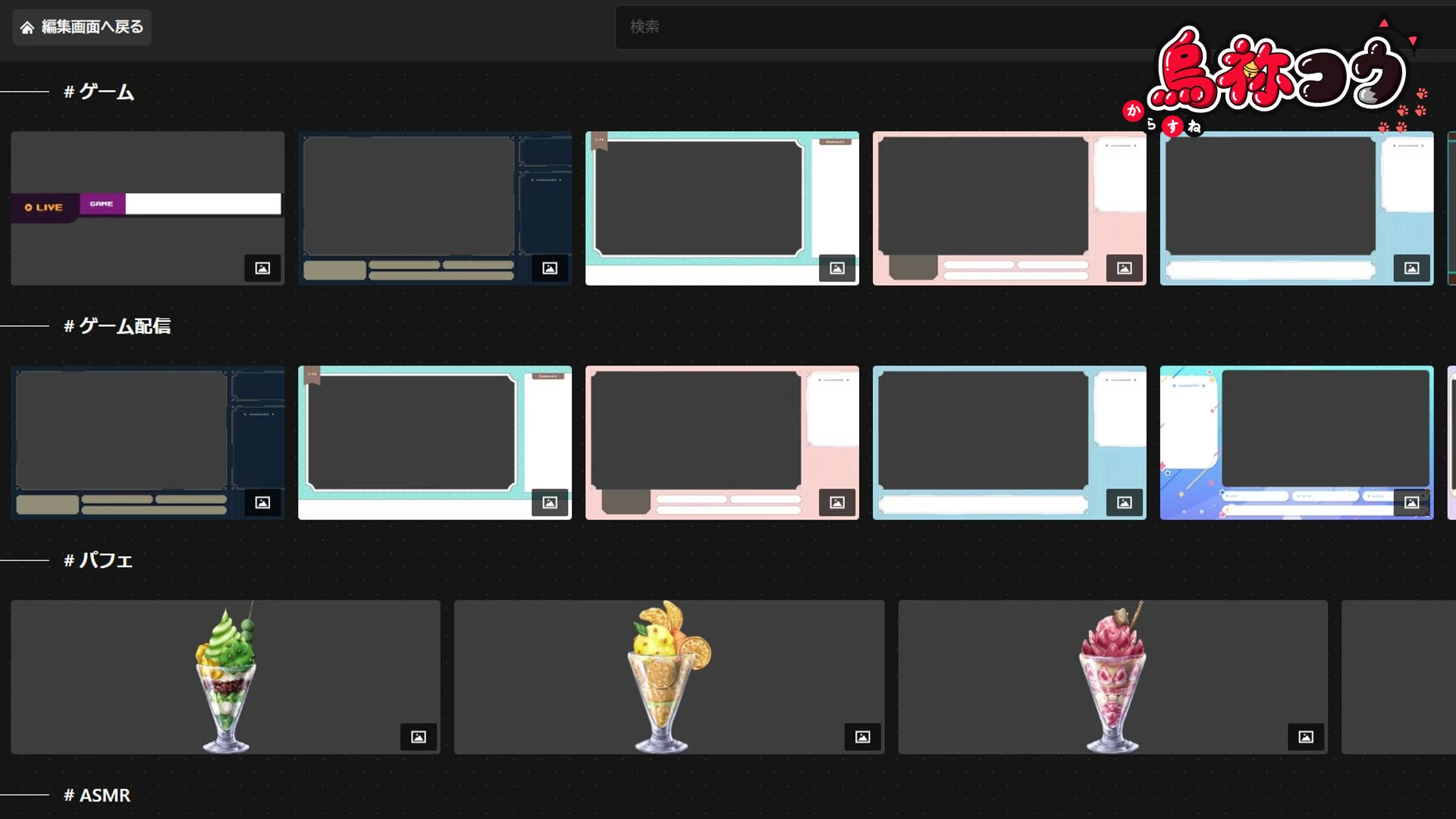
ゲーム配信画面用素材
では、実際にゲーム配信用の画面を作っていきましょう!
下にスクロールすると、ゲーム用のパーツが見当たります。
ここに表示された素材を使うこともできますし、ここから素材一覧に飛ぶこともできます。
また、上の検索窓で「ゲーム」と検索してもいいでしょう!
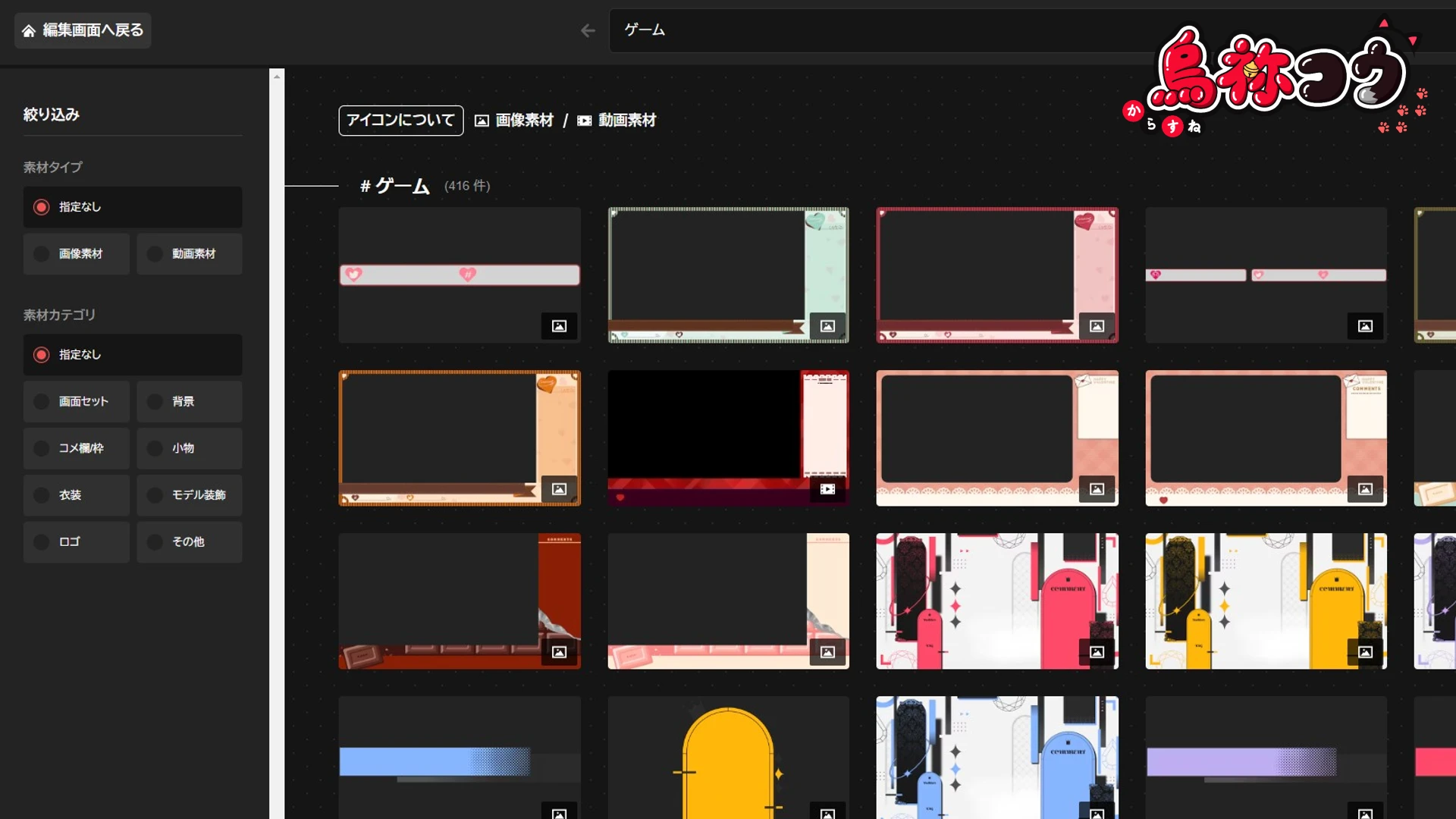
「ゲーム」で素材を検索した結果
「ゲーム」で検索すると、関連する素材がズラリと表示されます!
左の絞り込み機能で探したい素材を絞ることができますので、使ってみましょう。
まずは配信画面セットですね!
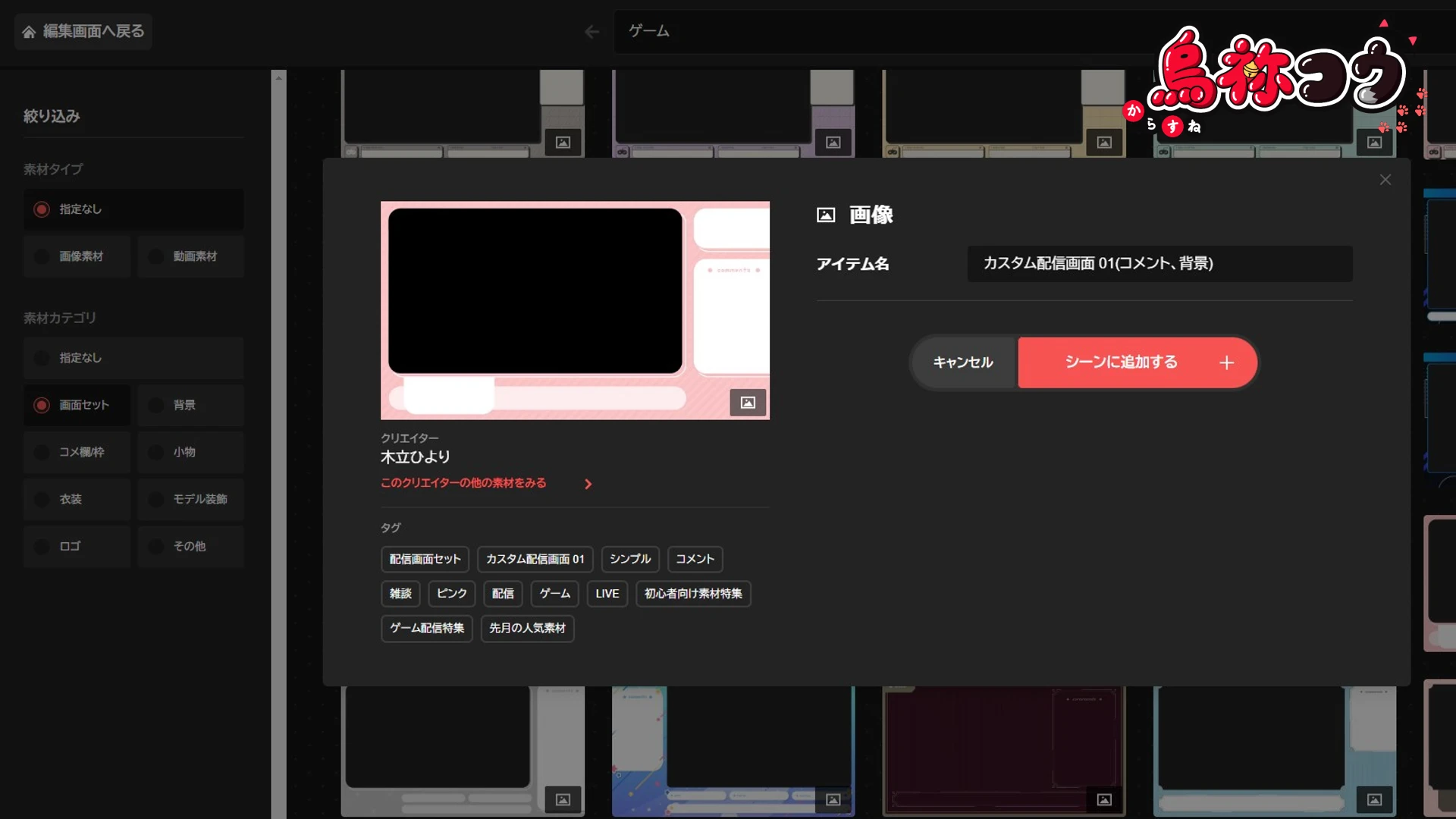
素材をセレクト
気に入った素材があったら「シーンに追加する」で設定することができます。
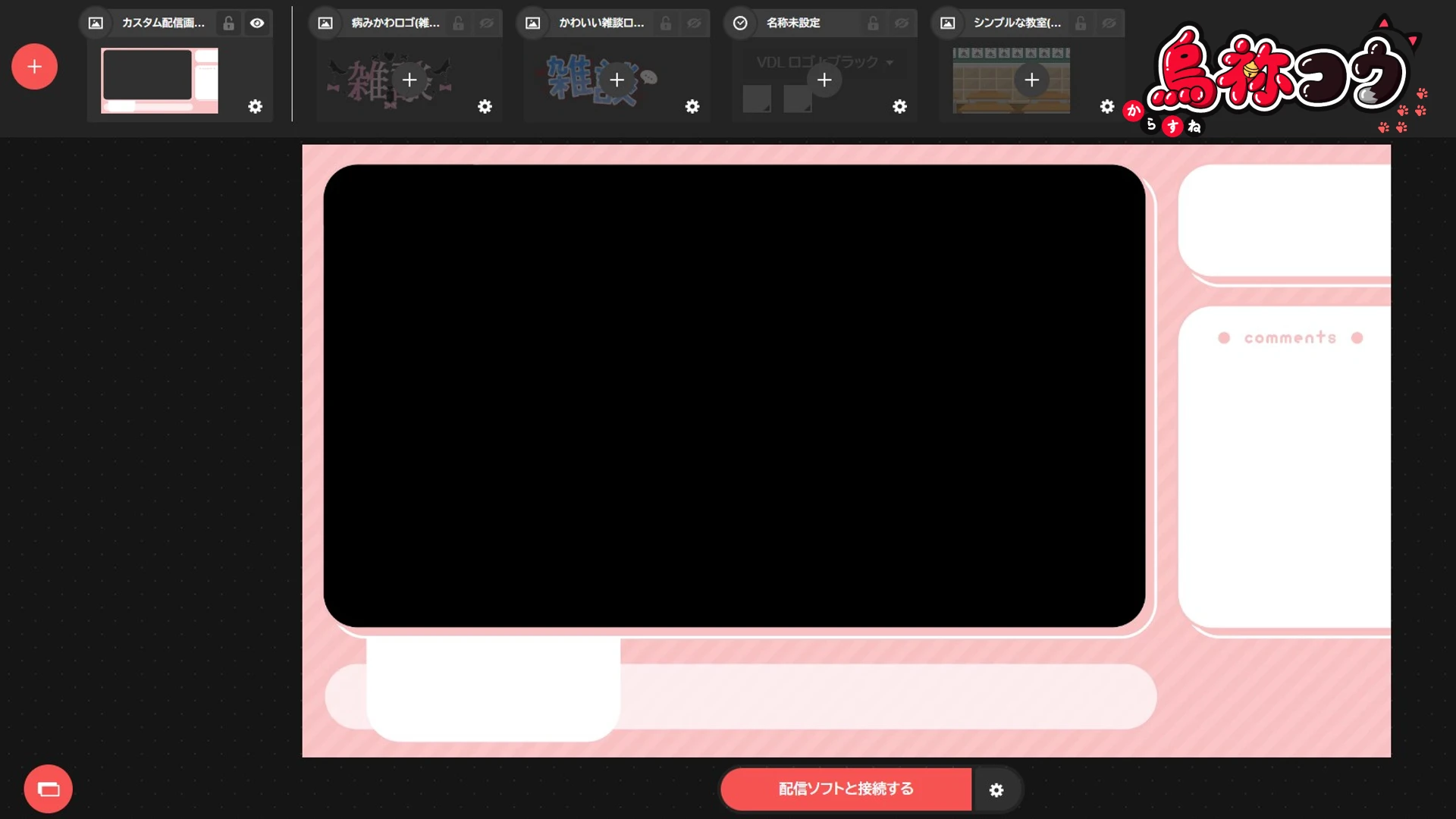
編集画面に素材が表示されたところ
編集画面に戻ると、先程選択した配信画面セットが表示されています。
基本的にこれだけで設定は完了!
他にパーツを組み合わせてステキな画面にすることもできますので、オシャレな配信画面を作りたいおにいちゃんは沼りましょう!
OBS との接続
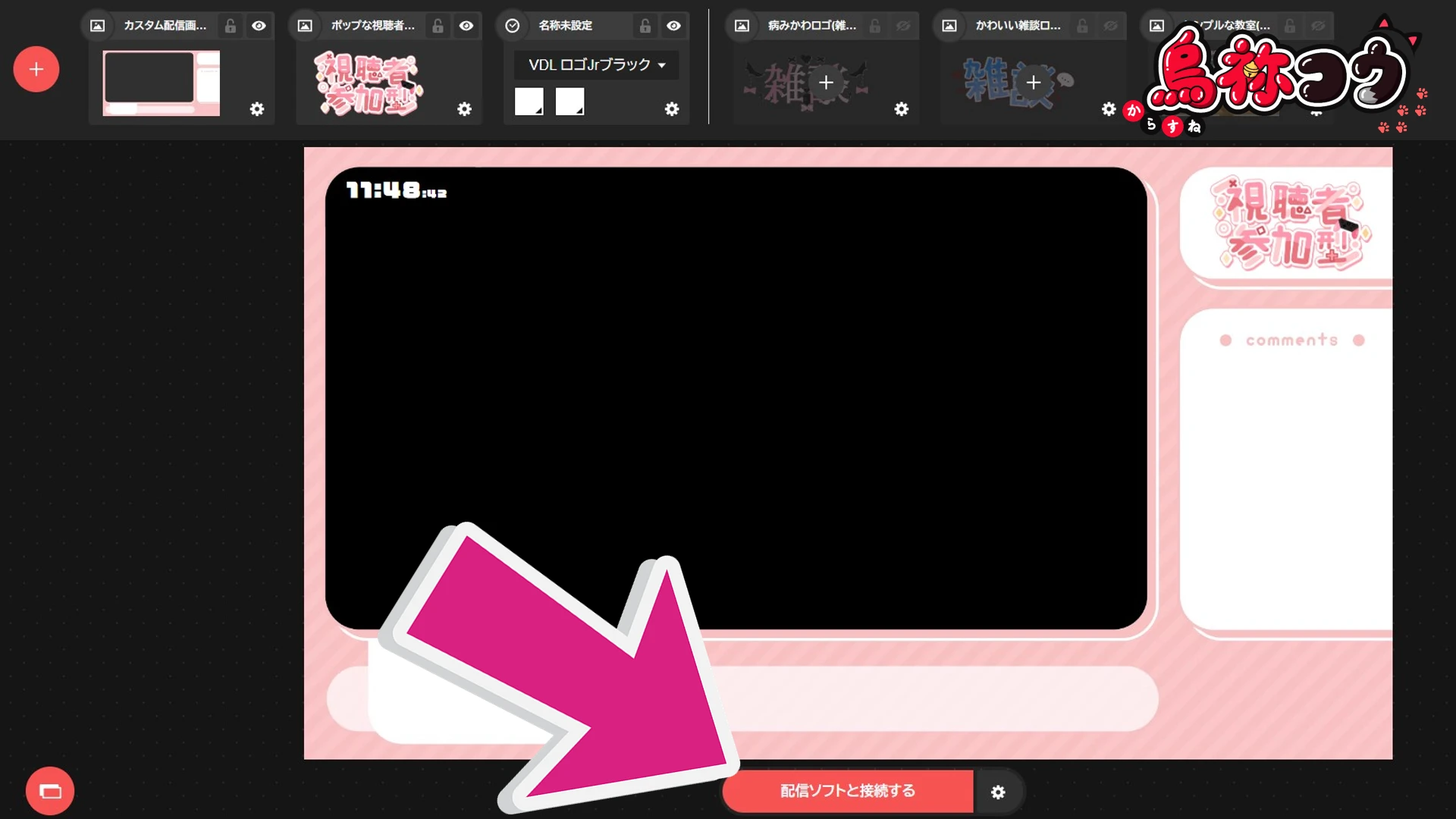
下の「配信ソフトと接続する」を選択
配信画面の作成が終わったら、OBS の設定に移りましょう。
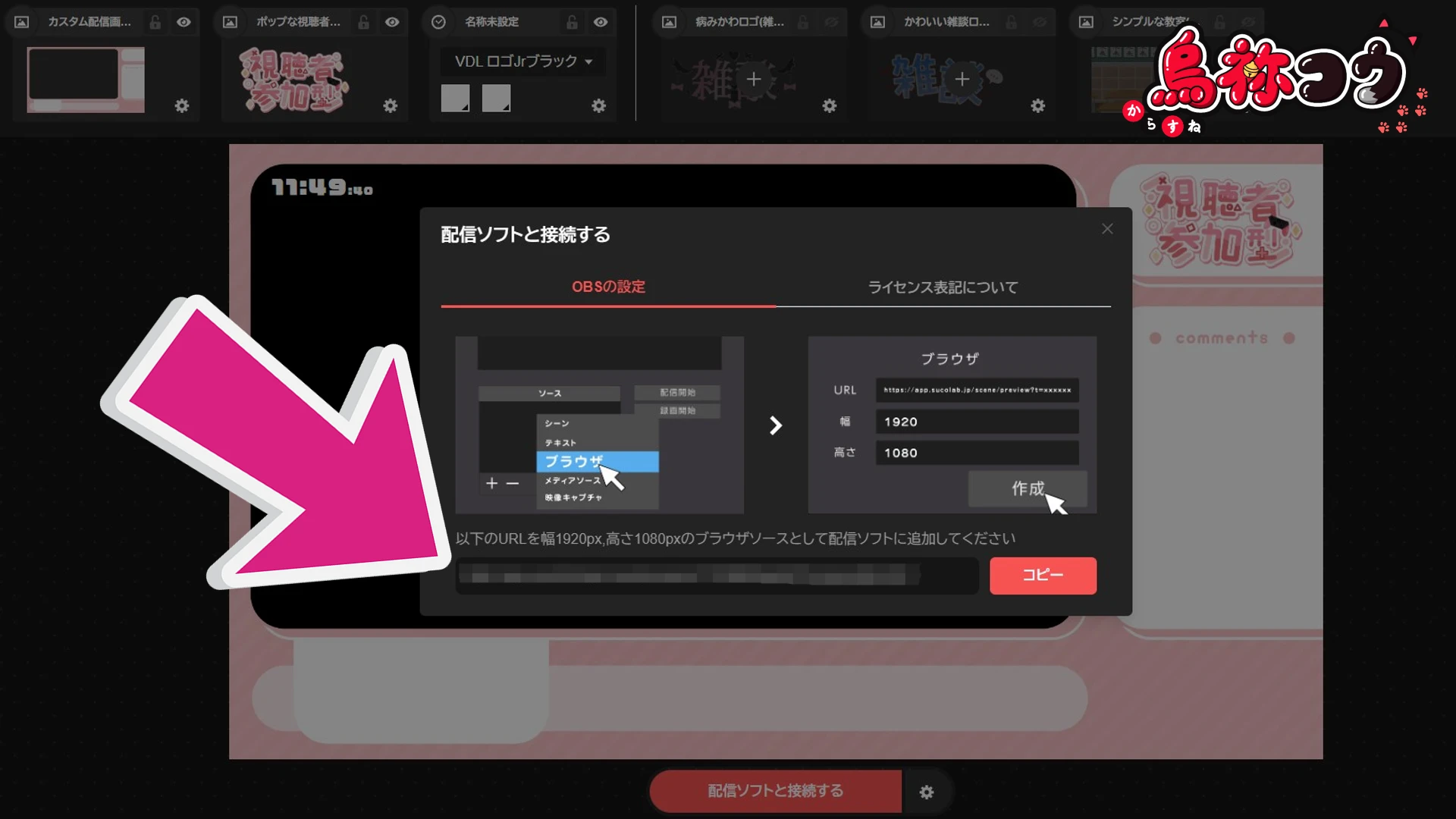
OBS 用の URL が発行されるのでアドレスをコピー
下にある「配信ソフトと接続する」をクリックすると、配信用の URL が表示されます。
こちらの URL をコピーしておきましょう!
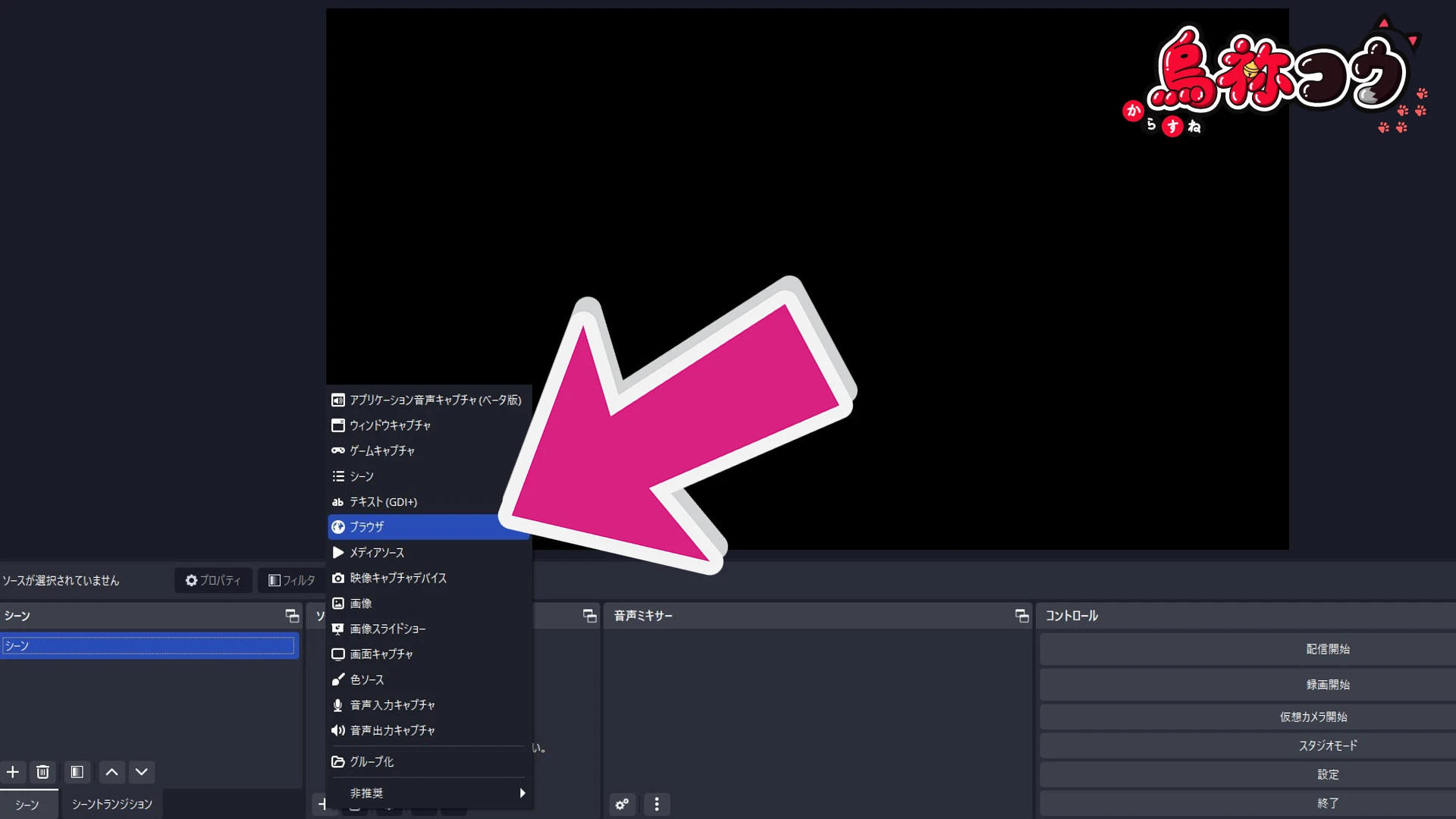
OBS でブラウザを追加
続いて OBS 側の設定です!
「ソース」の下にある「+」からブラウザを選択します。
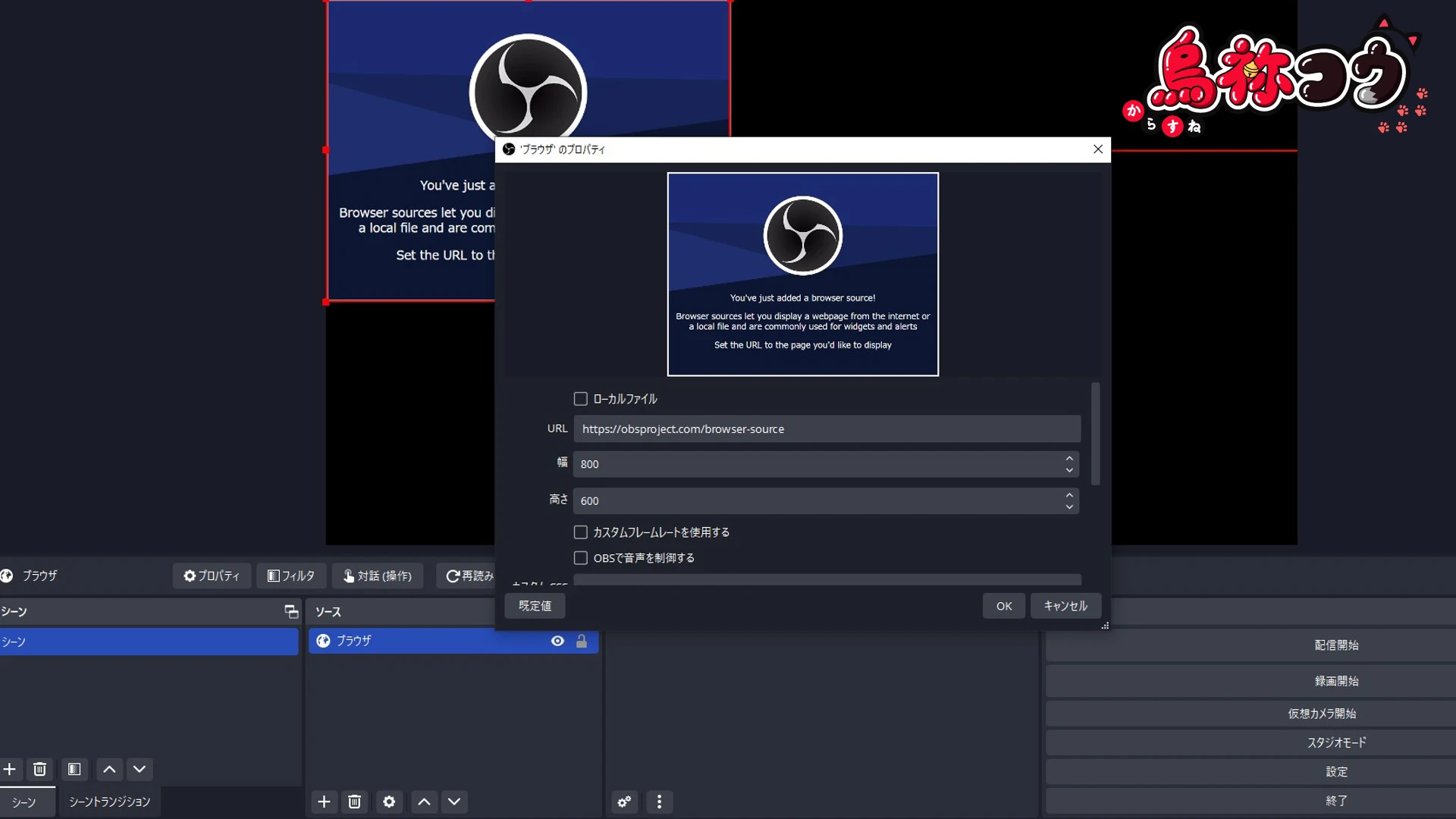
OBS でブラウザを追加したところ
このような画面になりました。
各種設定は下記のとおりになります。
| URL |
|
| 幅 |
|
| 高さ |
|
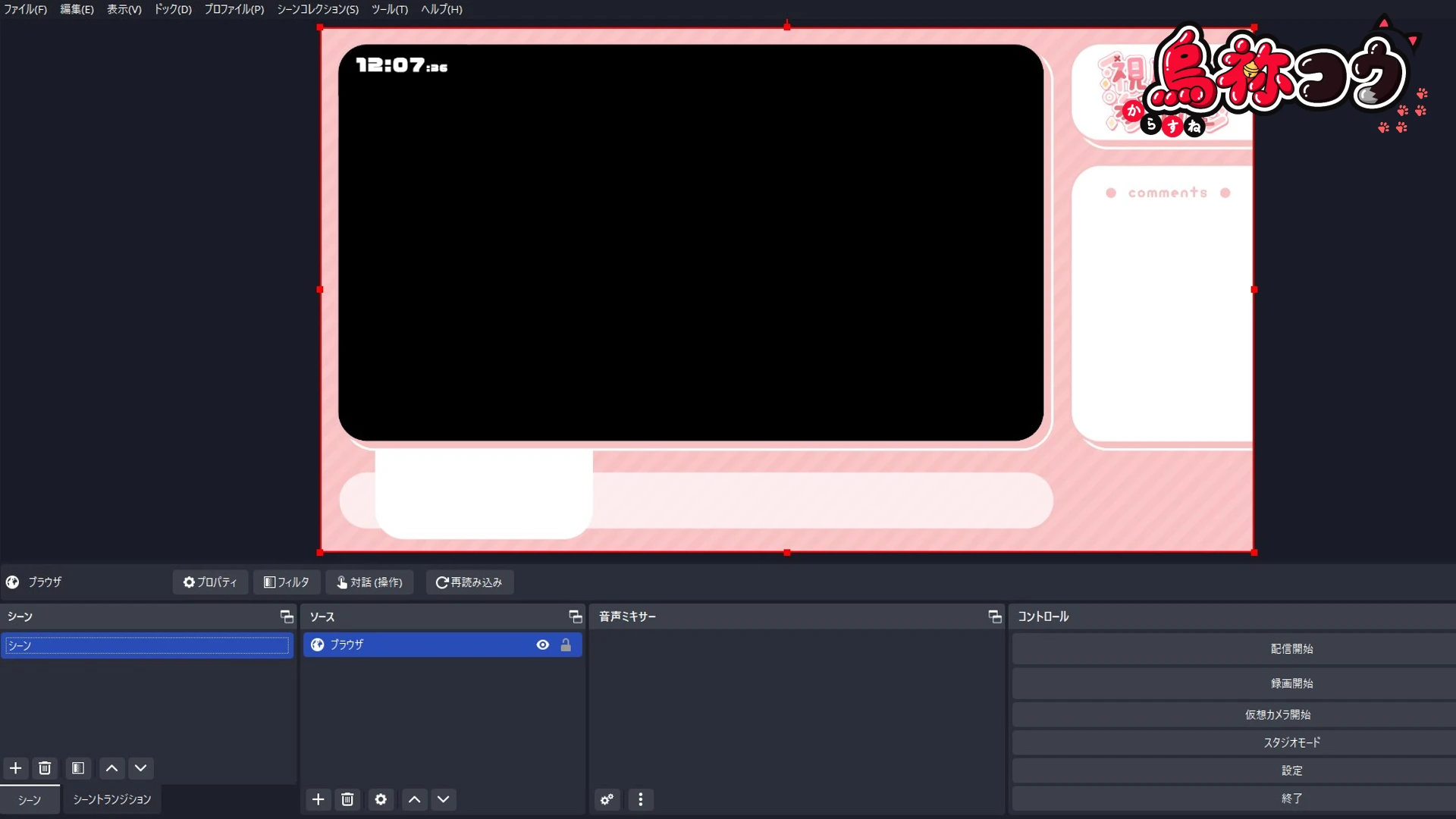
スコラボの配信画面が表示される
設定がうまくいくと、スコラボで制作した配信画面が表示されます!
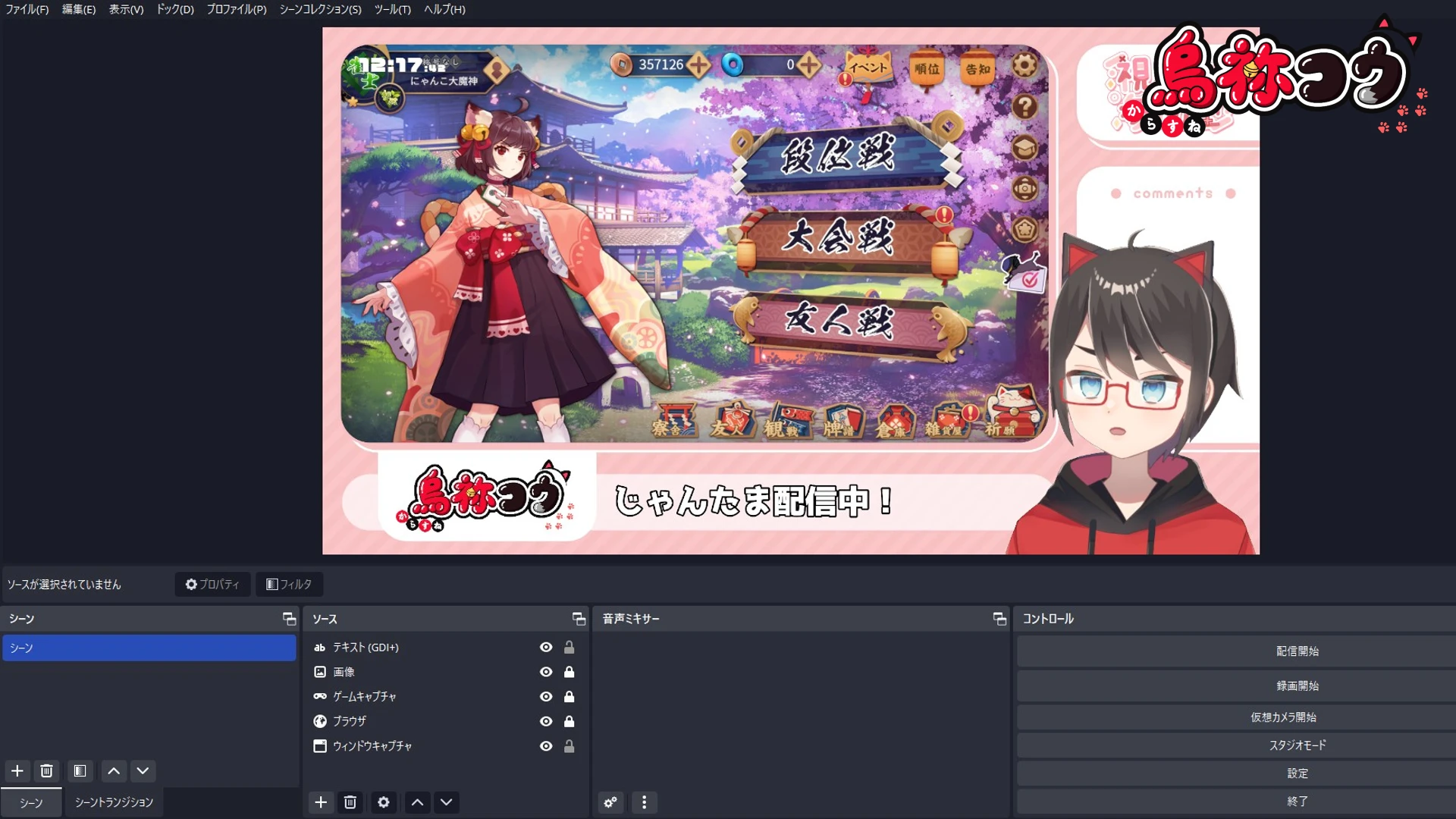
実際の配信画面
あとはいろいろ設定して、ステキな配信画面を作りましょう!
ぼくは致命的にセンスが無いので、参考にはなりませんね!? ごめんなさい!
おにいちゃんは、ぜひカッコイイ配信画面を作ってみてくださいね!
複数のシーンを切り替える
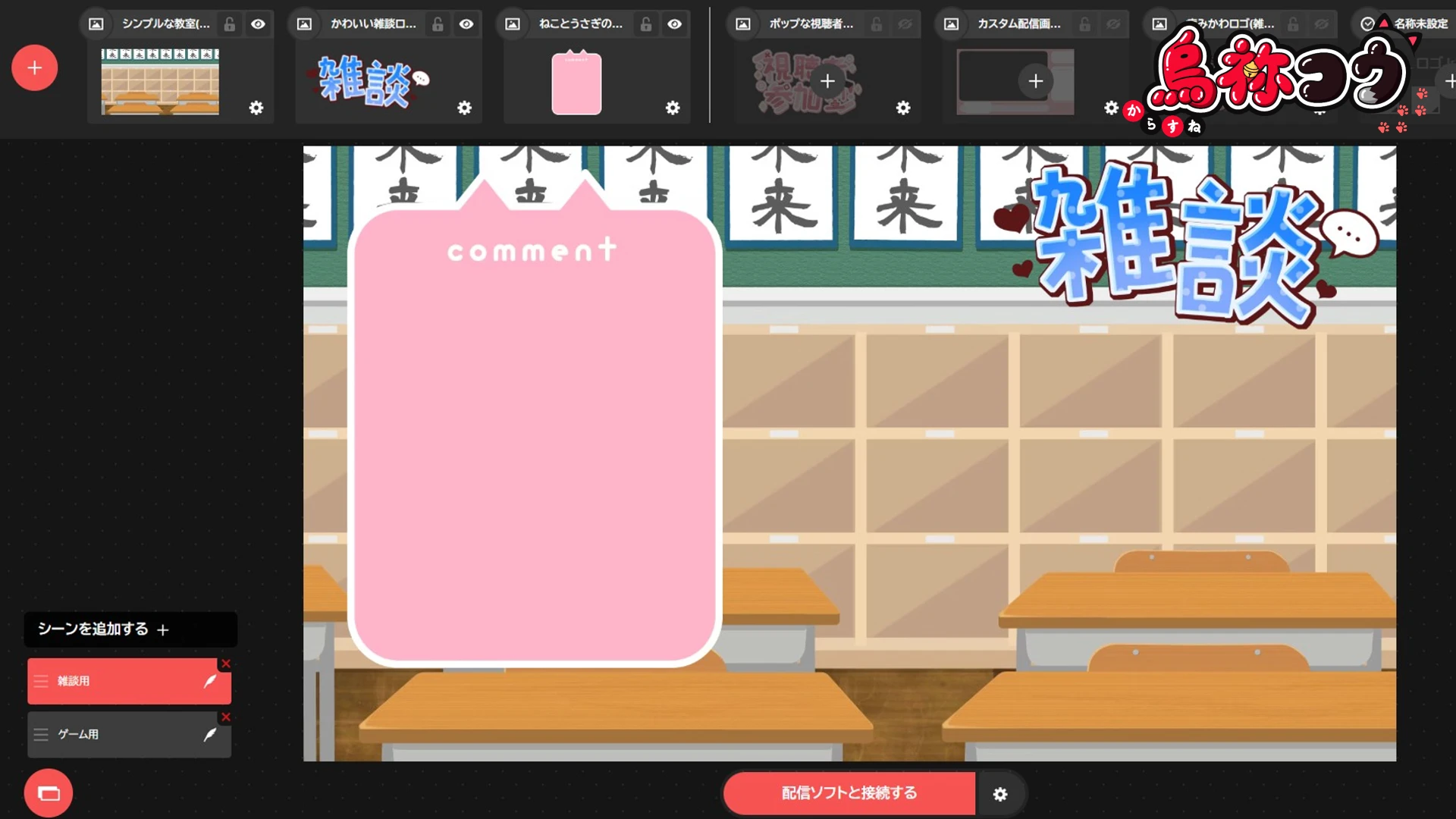
雑談用のシーン
スコラボでは複数のシーンを設定することもできます。
先程はゲーム用の配信画面でしたが、こちらは雑談用のシーンを設定しています。
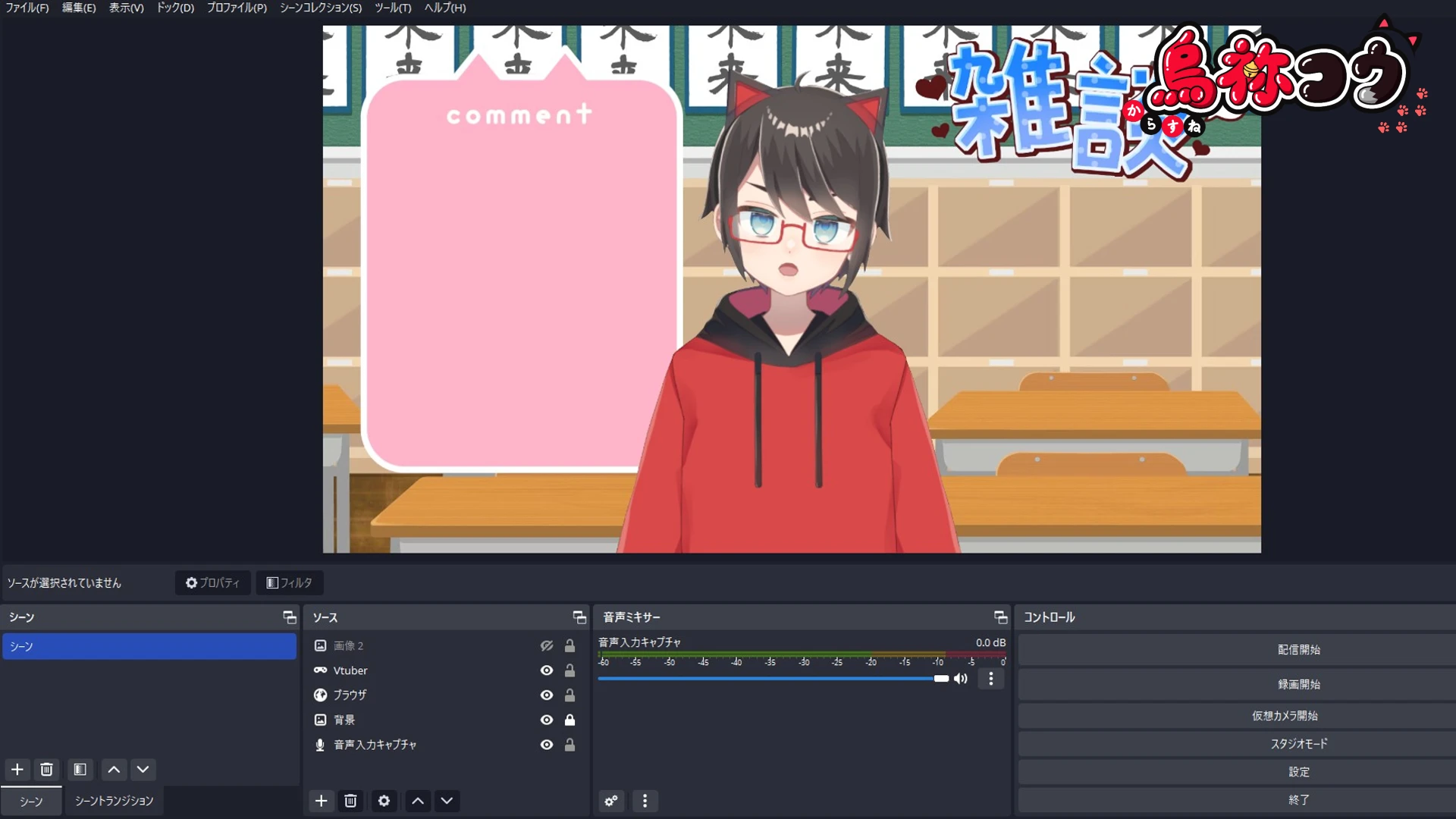
OBS で雑談シーンを表示したところ
「ゲーム配信」「雑談」「歌枠」など複数のシーンを登録しておくと便利ですね!
まとめ
ここまで読んでくれてありがとう、おにいちゃん!
ブラウザ上で手軽に配信画面を作成できるサービス「スコラボ」をご紹介しました!
配信画面は Vtuber にとって重要なものですが、素材確保や作成の手間があって面倒なんですよね!
それらを一気に解決できるサービスです!
実際に使ってみて特に重いとかそういったことはなかったので、すごく便利で使いやすいサービスだと思います!
素材は「うさねこメモリー」さんや「OKUMONO」さんなど有名なクリエイターも提供しており、クオリティも高いですよ!
気になるおにいちゃんは、ぜひ使ってみてくださいね!
それじゃ、See You♪