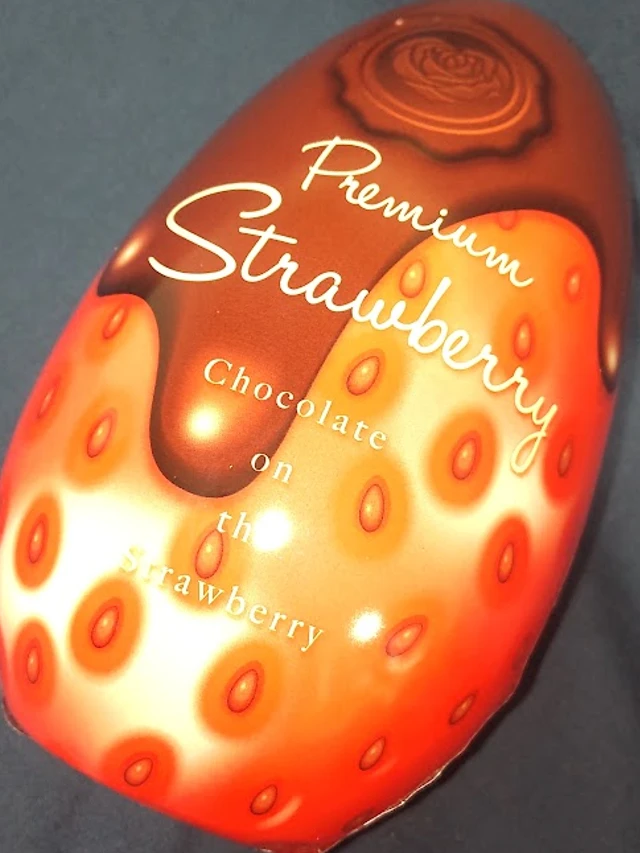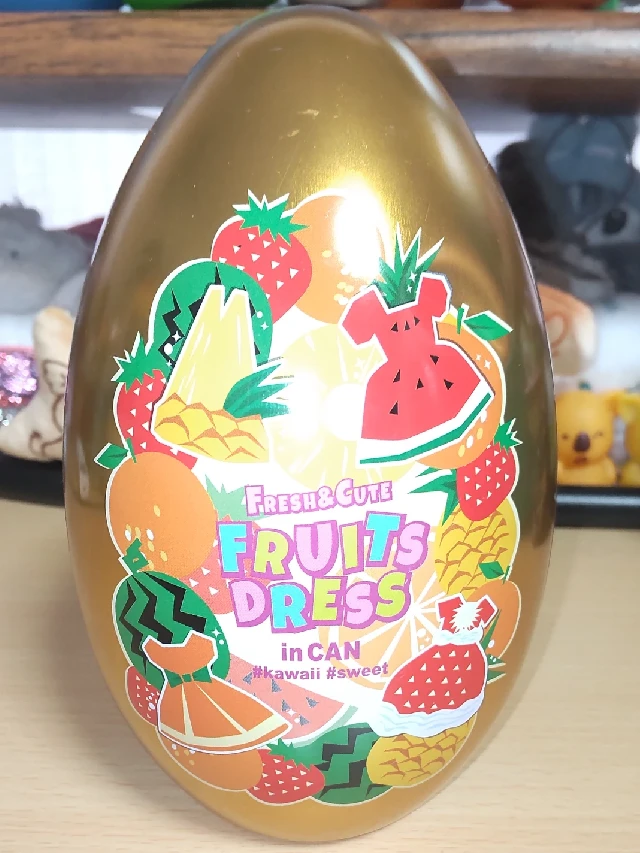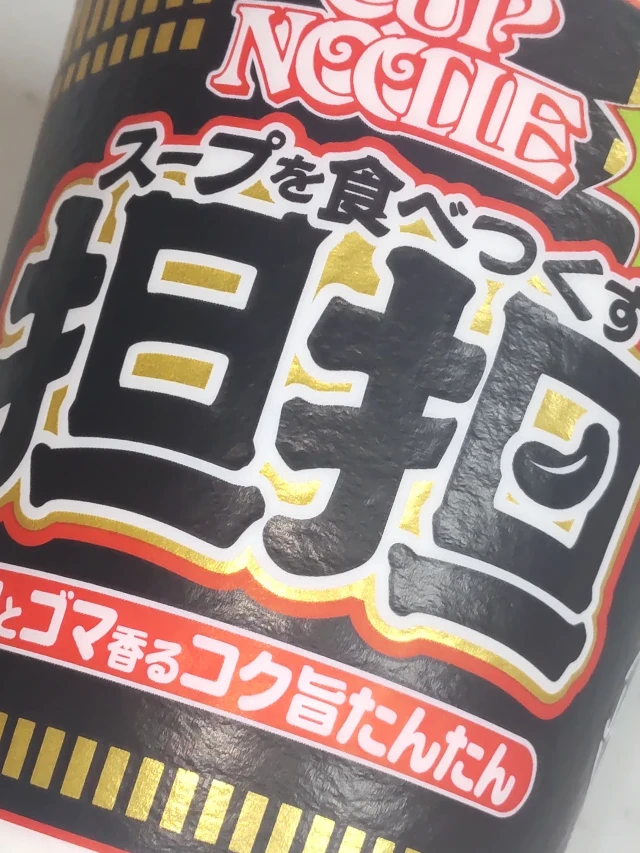おにいちゃん、What’s Up? 烏袮コウです!
SNS やブログに写真をアップするとき、背景に他の人が写り込んじゃってた! なんとかしなきゃ! ってことがありますよね?
そんなときはモザイク処理[1]でぼかしを入れたりするんですが、ぼくみたいおぢさんだと Illustrator[2] など若者が使うようなハイカラなツールが全然わからないんですよ!
どうやってあんな難しいソフトで写真加工できるんですかね・・・ぼくにはさっぱりです!
それでも、写真にモザイクを入れたりとかしなきゃいけないって必要なときってありますよね。
そんなぼくでも簡単にモザイク処理できるツールを見つけたのでご紹介します!

ブラウザ上で簡単にモザイク加工できるサイト!

それがあると便利な痒いところに手が届くオンラインツールをたくさん公開しているサイト「お便利ツール.com[3] 」の画像のモザイク・ぼかし加工です!
たまたま柿ピー配合シミュレータで遊んでいたら見つけました!
モザイク・ぼかし加工に特化したシンプルでわかりやすいウェブツールで、ぼくみたいおぢさんでも簡単にモザイク処理ができました!
シンプル・イズ・ベストなのです。
手順 1:サイトにアクセス
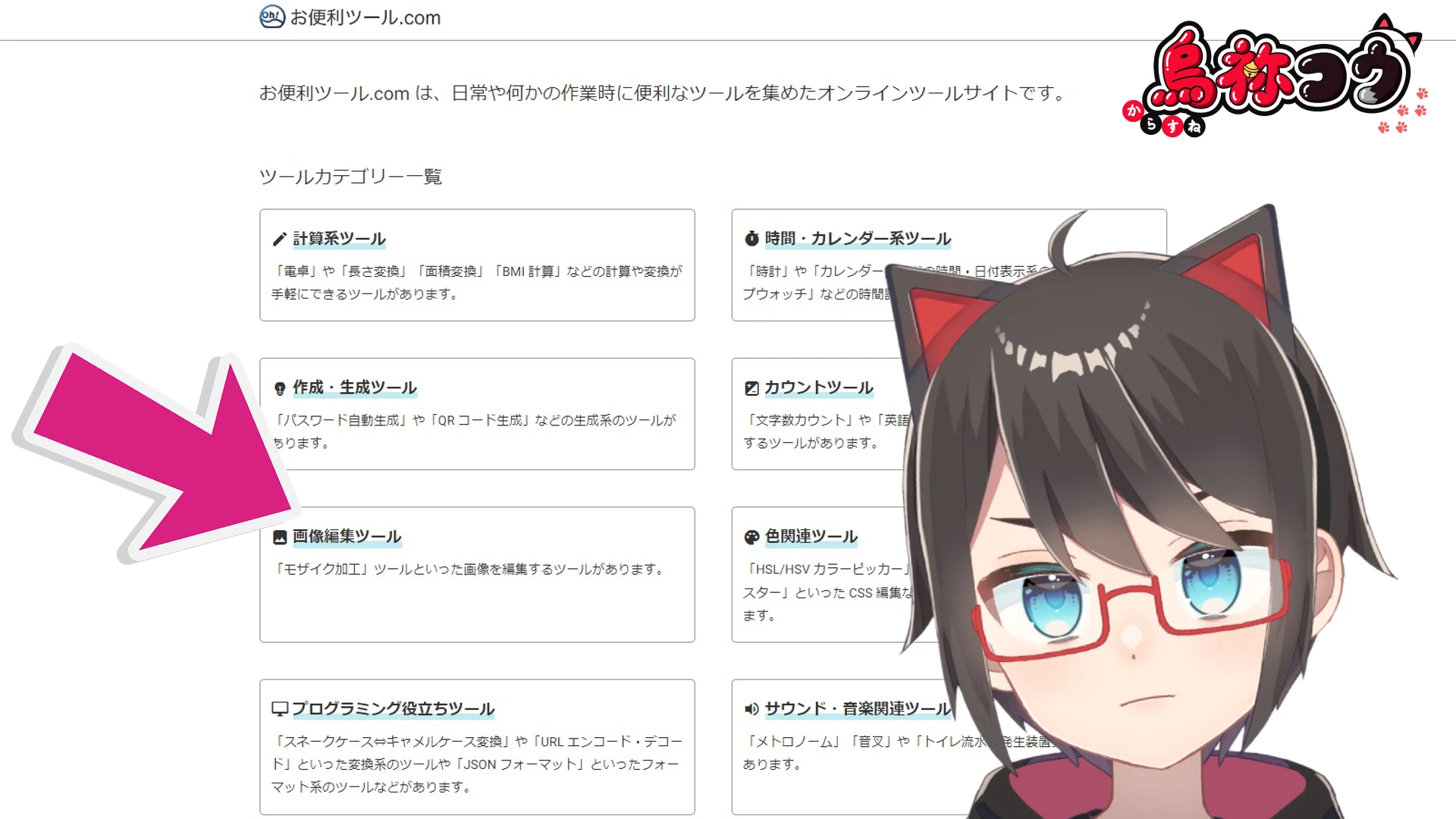
まずは「お便利ツール.com」にアクセスして「画像編集ツール」をクリックします。
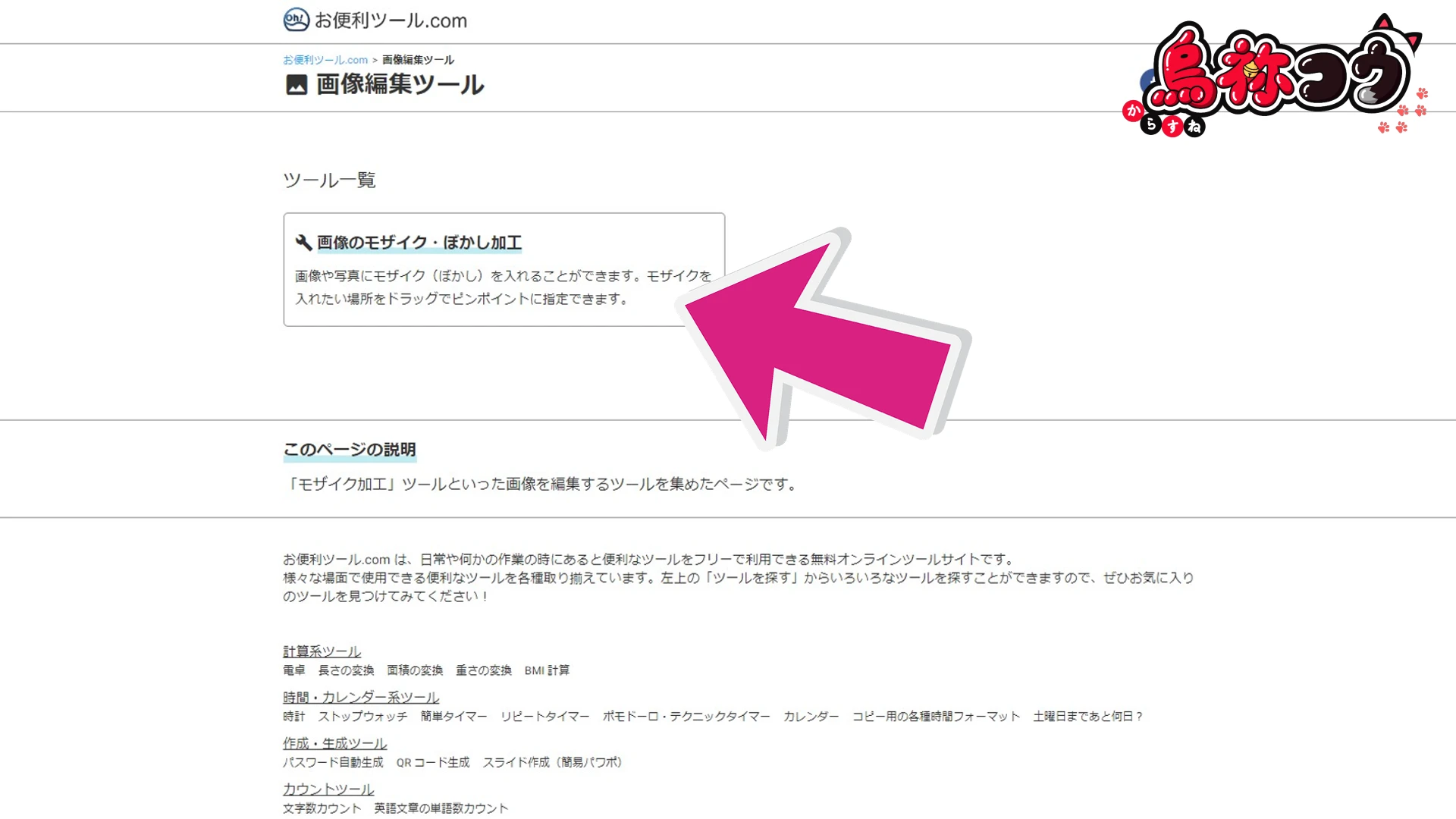
ツール一覧から「画像のモザイク・ぼかし加工」を選択します。
シンプルでいいサイトですよね!
手順 2:画像をアップロード
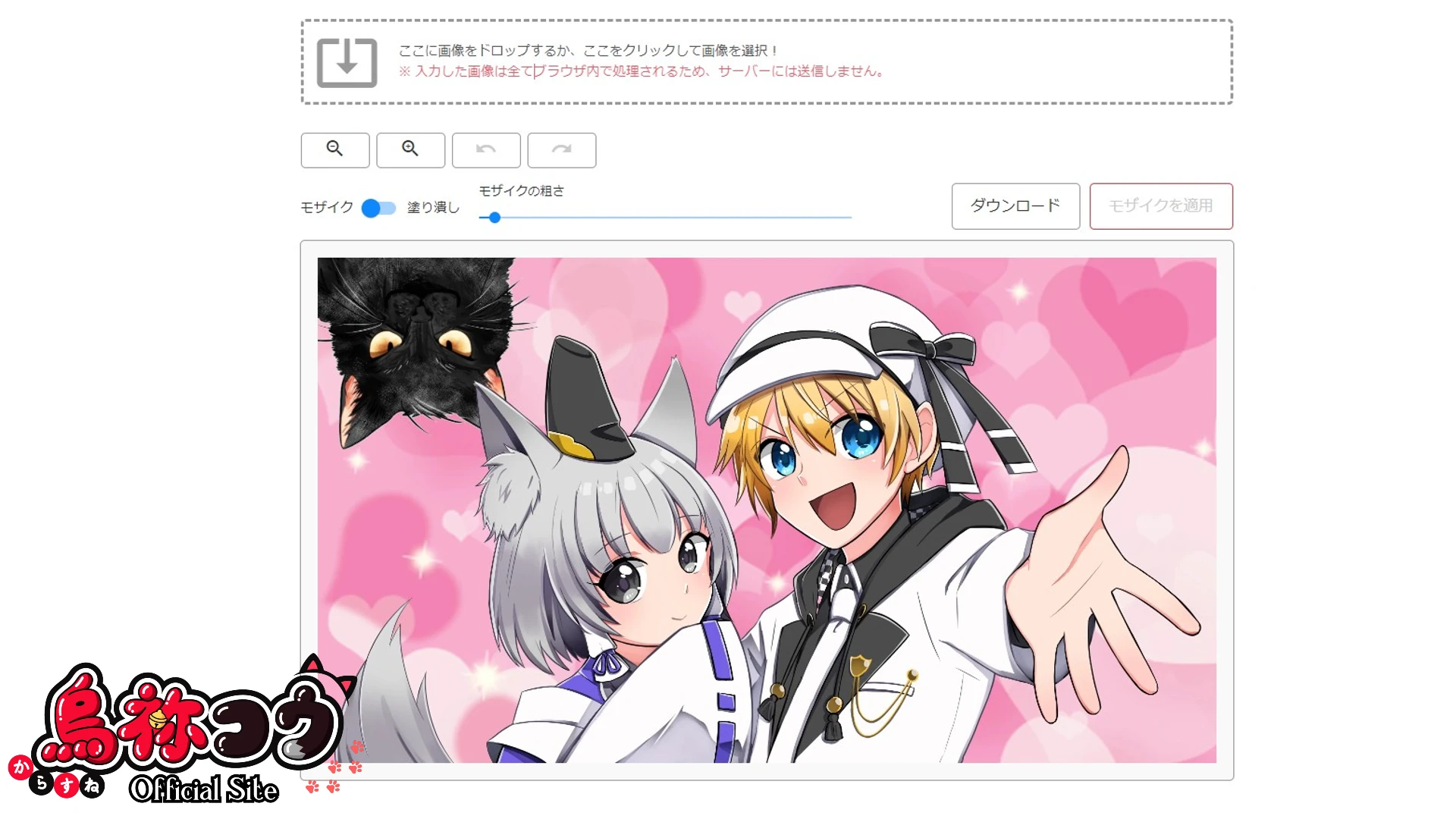
まずは、モザイク処理をしたい画像をアップしましょう!
「ここに画像をドロップするか、ここをクリックして画像を選択!」のところで処理したい画像を選びます。
加工はブラウザ内で処理されるため、セキュリティやプライバシーにも配慮されています!
今回は、かわいいうちの子達の中にご先祖様(アカウント永久凍結)が入り込んじゃっているので、こいつをモザイクで潰したいと思います!
手順 3:モザイク処理したい箇所をドラッグで指定
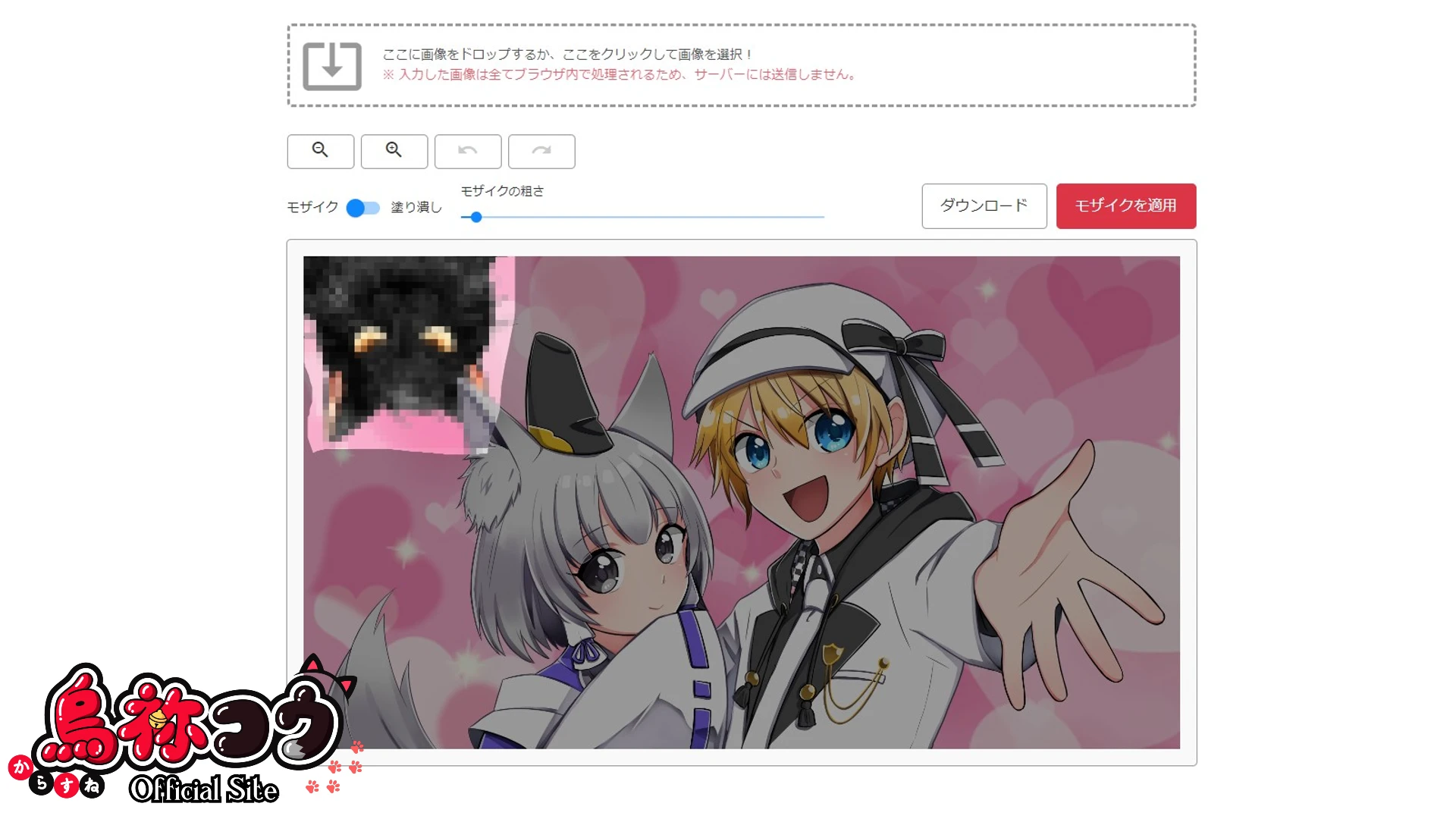
モザイク処理したい箇所をマウスでドラッグして範囲を指定します!
マウスでなぞるようにしてぼかしたい箇所を選択しましょう!
範囲を指定したらモザイクがかかります!
手順 4:モザイクを適用
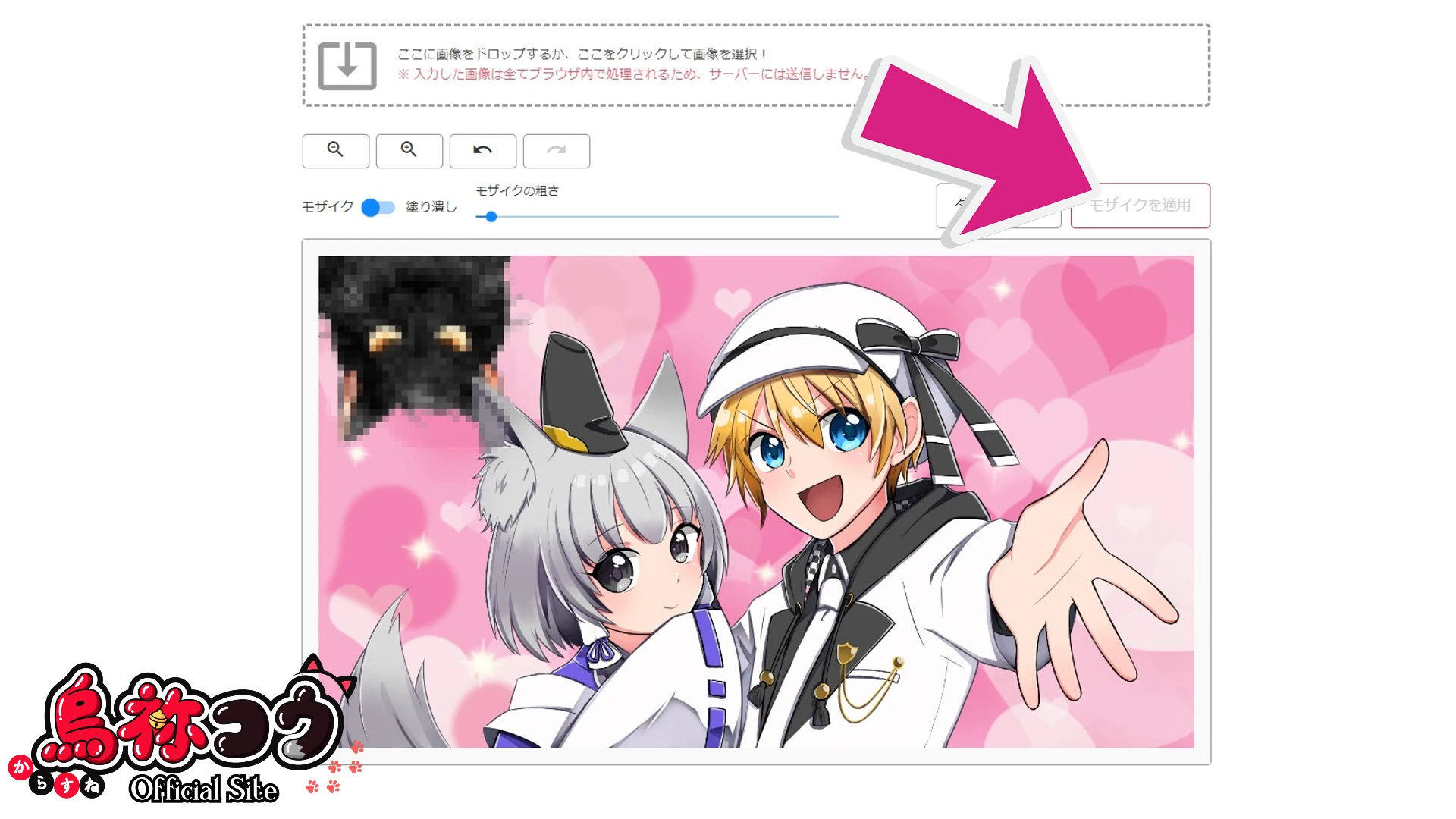
ぼかしたい場所にモザイクがかかったら、次に「モザイクを適用」を押して、実際にモザイク処理します!
基本手順はたったこれだけ!
ぼくでも簡単に画像をモザイク処理できちゃいました!
手順 5:画像をダウンロード
最後に画像をダウンロードして終了です!

これで後ろに写り込んじゃったご先祖様をモザイクでぼかすことができました!
簡単ですね!
まとめ
ここまで読んでくれてありがとう、おにいちゃん!
誰でも簡単に写真や画像にモザイクを入れることができるウェブツール「画像のモザイク・ぼかし加工」をご紹介しました!
難しい写真編集ソフトを使わなくても、手軽にモザイク処理をすることができるサイトです!
良い点
- モザイク加工に特化し、シンプルでわかりやすい
- 動作が軽い
- 無料で利用できる
悪い点
- ドラッグでの範囲指定が難しい
ドラッグしてモザイクをかけたい場所を選ぶんですが、これがなかなか思うようにできなかったりします。
特に細かい範囲指定をするのが難しいのが難点ですね・・・。
しかし、大雑把でもいいようなもので、さくっとモザイクをかけたいという場合にはすごく便利だと思います!
すぐに SNS に写真を上げたいけどモザイク入れてる時間がない! なんてときに助かるんじゃないでしょうか!
そんな「画像のモザイク・ぼかし加工」をご紹介しました!
- 参照:Wikipedia「モザイク」
- 公式サイト:Adobi Illustrator
- 公式サイト:お便利ツール.com